arrowsを使っていて「いらないアプリが多い」と感じたことはありませんか?
特にプリインストールアプリが多すぎて、何を消して良いアプリなのか迷う人も多いはずです。
そのまま放置すると、ストレージを圧迫し、スマホの動作が重くなる原因にもなります。
この記事では、arrowsに入っているアプリの一覧から不要なものを見極める方法を紹介します。
空き容量を増やすためのポイントや、一括削除ができるかどうかの確認方法も解説。
さらに、無効化と強制停止の違いや、それぞれの使い分け方も詳しく取り上げます。
使っていないアプリを整理することで、スマホの操作性やバッテリーの持ちも改善されます。
初めての人でも迷わず実践できるよう、丁寧にまとめています。
arrowsを快適に使い続けるためのヒントとして、ぜひ参考にしてください。
arrowsのいらないアプリを整理するコツ
- プリインストールアプリが多すぎる理由
- arrowsから消して良いアプリの見分け方
- 消しても良いアプリ一覧【ドコモ編】
- 消しても良いアプリ一覧【Google編】
- 一括削除はできるのか確認する方法
プリインストールアプリが多すぎる理由
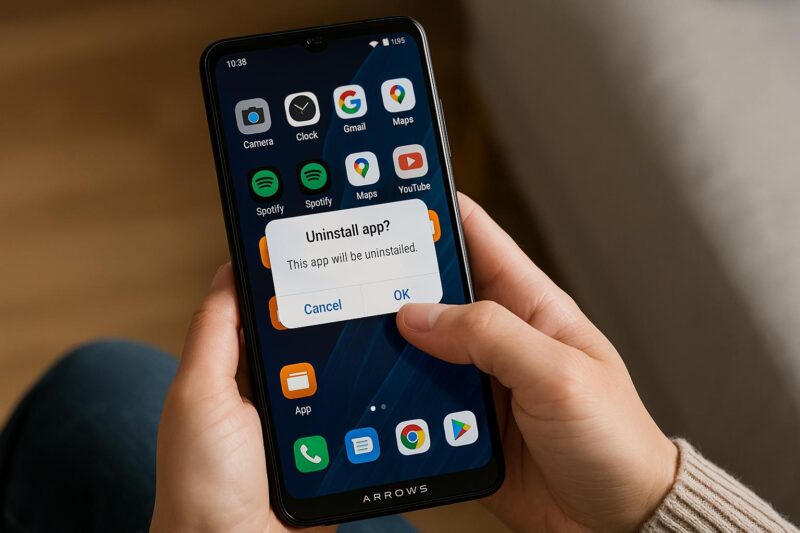
arrowsなどのAndroidスマートフォンには、初期状態で多くのアプリがインストールされています。
これは「プリインストールアプリ」と呼ばれ、ユーザーが購入した瞬間から端末に存在しているアプリのことを指します。
なぜこれほどまでに数が多いのか、疑問に思う方も多いでしょう。
まず理由の一つとして、メーカーやキャリアによる独自サービスの提供があります。
arrowsはFCNT(旧富士通)が製造しており、NTTドコモやau、ソフトバンクなどの通信キャリアが販売するモデルでは、それぞれのキャリアが提供する独自のアプリが最初から組み込まれています。
たとえば「dマーケット」「dフォト」「My docomo」などは、ドコモユーザー向けのサービスに直結するもので、ユーザー体験の向上を目的として追加されているのです。
次に、Android端末としての基本機能をサポートするためのGoogle系アプリの存在も忘れてはいけません。
Gmail、Googleマップ、Google Play ストア、YouTubeなど、Googleの標準アプリはOSの機能と深く連携しているため、削除できない場合もあります。
また、プリインストールアプリには、スマホ初心者でも困らないようにと考えられた配慮も含まれています。
電話帳やメモ帳、天気予報、家計簿アプリなど、生活に便利なアプリが最初から導入されていることで、わざわざ自分でダウンロードする手間が省けるようになっているのです。
しかし、これらのアプリすべてが必ずしもユーザーにとって必要とは限りません。
使用しないアプリが大量に存在することで、ストレージ容量を圧迫したり、通知が頻繁に届いたり、場合によってはバッテリー消費の原因になることもあります。
つまり、プリインストールアプリが多すぎるのは「ユーザーへの利便性提供」と「メーカー・キャリアの都合」が主な理由ですが、結果的にユーザー自身が取捨選択する手間が生じることも多くなってしまいます。
arrowsから消して良いアプリの見分け方
arrowsに最初から入っているアプリの中には、削除しても問題ないものと、削除や無効化することで不具合を引き起こすものがあります。
そのため、やみくもにアプリを消すのではなく、きちんと「消しても良いアプリかどうか」を判断することが重要です。
ポイントとなるのは、「システムに関わるアプリかどうか」をまず見極めることです。
設定やGoogle Play開発者サービスなど、端末の動作や他のアプリと連携しているものは、削除したり無効化することで不具合の原因になる可能性があります。
これらのアプリは、「アンインストール」や「無効化」のボタンがグレーアウトされていることが多く、そもそも操作できないように制限されているケースもあります。
一方で、生活支援アプリやキャリア提供のサービス系アプリなど、日常使用に直接関係しないものは、消しても端末に大きな影響を与えない可能性が高いです。
たとえば、ニュース配信アプリやクーポンアプリ、キャリアのサポートアプリなどは利用していなければ削除しても構いません。
具体的な手順としては、設定アプリから「アプリと通知」→「アプリ情報」と進み、削除候補となるアプリをタップしてみてください。
そこで「アンインストール」または「無効にする」ボタンが表示されれば、消去または停止が可能です。
特に無効化は、一時的にアプリの機能を停止する方法で、万が一必要になったときに「有効化」することで元に戻せるため、安全性が高い選択肢です。
見分ける際に迷った場合は、「アプリ名+無効化」「アプリ名+削除」などでネット検索して、他のユーザーの経験談や公式の説明を参考にするのも一つの方法です。
このように、アプリの種類と役割を理解しながら判断していくことで、arrowsにとって本当に不要なアプリを見極め、ストレージの無駄遣いを避けることができます。
消しても良いアプリ一覧【ドコモ編】
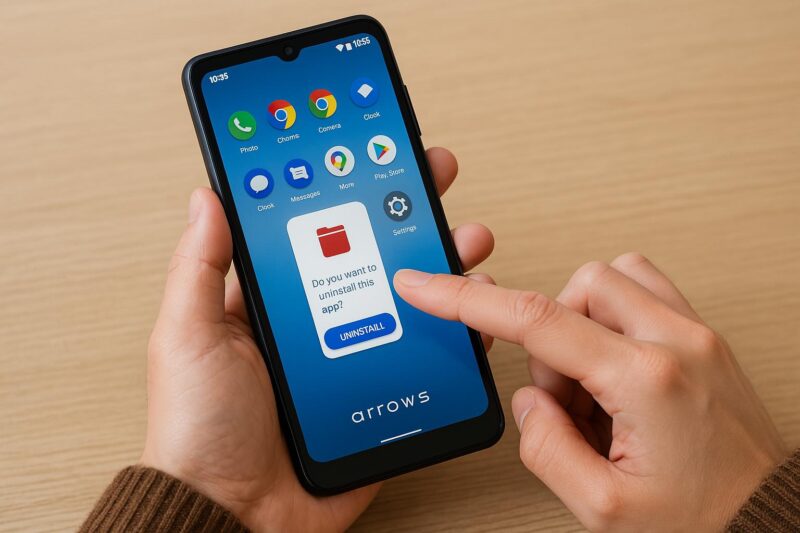
ドコモのスマートフォン、特にarrowsシリーズでは、初期状態から多数のドコモ専用アプリが導入されています。
こうしたアプリの中には、使わなければ削除・無効化しても問題のないものが数多く存在します。
ここでは、一般的に「消しても良い」とされる代表的なドコモ系アプリを紹介します。
まず代表的なのが、「dメニュー」「dマーケット」「My docomoアプリ」などのポータル系・情報系アプリです。
これらはドコモの提供するサービスを集約する目的で用意されているもので、ブラウザや公式サイトから同じ内容にアクセス可能であるため、アプリを使わなくても困ることはほとんどありません。
次に、「はなして翻訳」や「おすすめアプリ」「iコンシェル」などの生活支援アプリやAIアシスタント系アプリも、多くのユーザーにとっては使用頻度が低く、削除または無効化しても端末の基本操作に支障はありません。
また、「dフォト」「dマガジン」「dヒッツ」「dアニメストア」「Disney DX」などのサブスクリプション系の有料アプリは、契約していない場合や解約済みであれば、端末に残しておく意味がなくなります。
ただし、アプリをアンインストールしても契約が自動で解除されるわけではないため、必ず事前にMy docomoなどで契約状態を確認し、解約手続きを済ませてから削除するようにしてください。
それから、「取扱説明書」や「Live UX」「マイマガジン」なども使用していないのであれば削除候補に挙げられます。
説明書はWebでいつでも確認できますし、Live UXはホーム画面を自動で変化させる機能ですが、不要であれば端末の動作軽減にもつながります。
このように、ドコモのアプリには便利なものもありますが、使わない状態で放置していると通知が来たりストレージを圧迫する原因にもなります。
自分の使い方に合わないと判断したアプリについては、無効化・削除を積極的に検討するのがスマートな管理方法といえるでしょう。
消しても良いアプリ一覧【Google編】
Androidスマートフォンには、Googleが提供するアプリが数多くプリインストールされています。
arrowsシリーズも例外ではなく、GmailやGoogleマップ、YouTube、Googleフォトなど、さまざまなGoogle系アプリが初期状態からインストールされています。
これらの中には削除しても問題ないものもあり、利用状況に応じて整理することで、ストレージの空き容量を確保することが可能です。
まず、削除しても基本的なスマートフォンの動作に影響しないGoogleアプリには以下のようなものがあります。
- Google Play ブックス
- Google Play ムービー&TV(現Google TV)
- Google ニュース
- Google One(有料ストレージプラン向け)
- Google ドライブ(使っていなければ)
- YouTube Music(別の音楽サービスを使っていれば)
- Google フィット
これらのアプリは、Googleアカウントと連携して使うサービスではありますが、日常的に利用していない場合は削除しても構いません。
たとえば、YouTube Musicを使っていない場合、SpotifyやAmazon Musicなど別の音楽配信サービスを使っていれば、重複しているため不要です。
ただし、注意しなければならないのは、Google Play ストアやGoogle Play開発者サービス、Google サービス フレームワークなどのシステムと深く結びついているアプリです。
これらは削除や無効化するとアプリのインストールや更新ができなくなるなど、端末の安定性に支障が出る可能性があります。
また、GmailやGoogleカレンダーなどの一部のアプリは、メールや予定管理にGoogleサービスを利用している場合は残しておく方が便利です。
使わない場合でも、これらはアンインストール不可となっていることも多いため、不要な通知を止めたいときはアプリの通知設定を見直すという方法もあります。
スマホに不要なGoogleアプリがあるかどうかを判断するには、まず利用頻度を見直し、代替アプリがあるかを確認するのがポイントです。
無理に削除せず、「無効化」から試してみると安全に整理が進められます。
一括削除はできるのか確認する方法
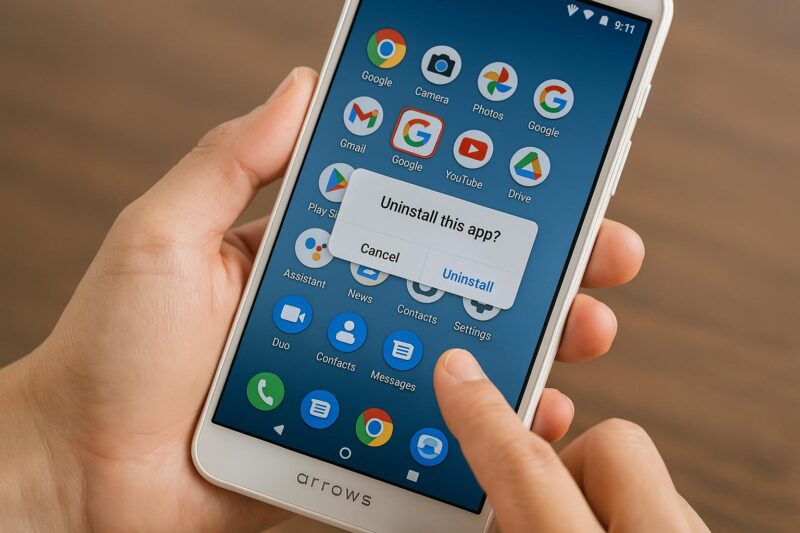
Androidスマートフォンでアプリを一括で削除できたら便利ですが、残念ながら、標準の設定アプリから複数のアプリを一括でアンインストールする機能は用意されていません。
つまり、基本操作ではアプリごとに削除作業を行う必要があります。
ただし、アプリ管理ツールやファイルマネージャーなどの専用アプリを使うことで一括削除が可能になるケースもあります。
代表的な例として「Files by Google」や「Shark Cleaner」といったアプリでは、未使用のアプリをまとめて検出し、複数選択後に削除指示を出すことができます。
これらはGoogle Playストアから無料でインストール可能です。
使い方は簡単で、「Files by Google」であれば、アプリを開いた後に「削除」タブを選択し、「未使用のアプリを削除」の項目をタップします。
そこから不要と判断されたアプリが一覧表示され、複数を選んでアンインストールが可能です。
一方で、注意点もあります。
こうしたアプリを利用するには、ストレージや使用履歴へのアクセス許可が求められるため、プライバシーに不安を感じる場合には利用を控えたほうがよいかもしれません。
また、いわゆる「バッテリー最適化」や「ブースター」系のアプリには過剰な広告表示や不要な権限要求があるものも多く、信頼性を重視して選ぶ必要があります。
なお、PCを使って一括管理したい場合は「ADB(Android Debug Bridge)」を活用する方法もあります。
やや上級者向けの手法ですが、コマンドラインを通じて不要なアプリを効率よく削除できます。
ただし操作を誤るとシステムに影響が出るため、慎重な取り扱いが求められます。
つまり、標準機能では一括削除はできませんが、信頼できるアプリやツールを活用すれば実現可能です。
効率的に整理したい方は、ツール導入を検討してみるとよいでしょう。
arrowsでいらないアプリの正しい消し方
- アプリの無効化と強制停止の違いとは?
- arrowsでアプリを無効化する手順
- 空き容量を増やすためにできること
- 無効化できないアプリへの対処法
- 間違って消したアプリを元に戻す方法
- アプリ削除時の注意点まとめ
アプリの無効化と強制停止の違いとは?
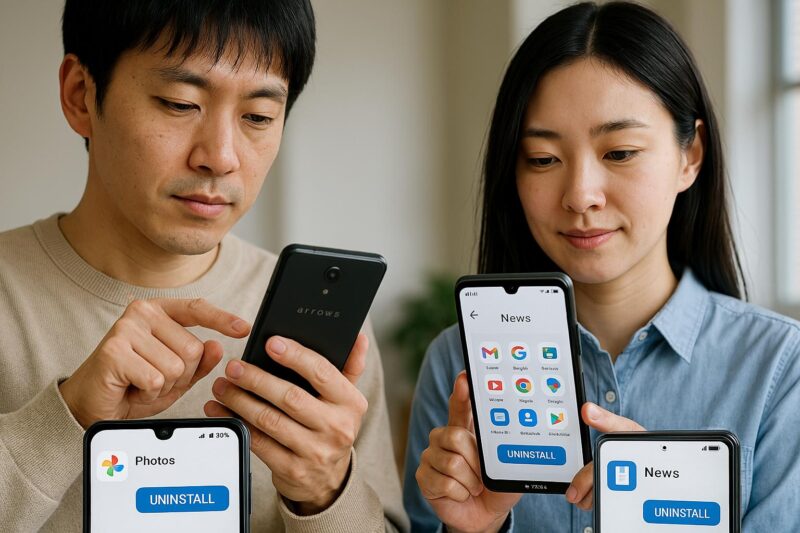
Androidスマートフォンで不要なアプリを管理する方法には「無効化」と「強制停止」の2種類があります。
どちらも似たように見えますが、機能の内容は大きく異なります。
この違いを理解しておくことで、スマホの動作不良を避けつつ、安全にアプリ整理を進めることができます。
まず、無効化はアプリの使用を完全に停止する手段です。
無効化したアプリは、ホーム画面やアプリ一覧から姿を消し、手動でも起動できなくなります。
バックグラウンドでの動作も停止し、自動起動もしません。
また、ストレージ上にアプリのデータは残っているものの、アップデートで増えた容量が解放されることもあるため、空き容量確保の目的にも適しています。
必要になった場合は「有効にする」操作で復元可能です。
一方、強制停止は一時的にアプリの動作を止める手段です。
現在動作しているアプリを手動で終了させるために使われます。
たとえば、アプリがフリーズしたときやバッテリー消費が激しいときなど、一度止めたいときに有効です。
ただし、アプリが自動起動に対応している場合、他のアプリと連動していたり、一定のタイミングで自動的に再起動することがあります。
つまり、強制停止は「一時的な停止」に過ぎず、恒久的な対策にはなりません。
このように、無効化はアプリの機能自体を封じ込める操作であり、強制停止は一時的なアプリの終了を意味します。
整理や容量確保が目的であれば無効化を、アプリの不調やバッテリー消費対策であれば強制停止を選ぶのが効果的です。
それぞれの使いどころを正しく把握することが、賢いアプリ管理につながります。
arrowsでアプリを無効化する手順
arrowsスマートフォンで不要なアプリを無効化するには、設定メニューから簡単に操作できます。
ここでは一般的なarrows端末における手順を紹介します。
使用しているOSバージョンやモデルにより表示が若干異なることがありますが、基本の流れは共通しています。
まず、ホーム画面から「設定」アプリを開きます。
その中にある「アプリと通知」または「アプリ管理」などの項目を選択してください。
次に「すべてのアプリを表示」などのリンクをタップすることで、端末内にインストールされている全アプリの一覧が確認できます。
ここから無効化したいアプリを選びます。
対象のアプリをタップすると、アプリ情報の詳細画面が表示され、「無効にする」というボタンがあればそのアプリは無効化が可能です。
このボタンを押すと警告文が出る場合がありますが、問題がなければ「OK」または「無効にする」をタップしてください。
一部のアプリでは、「無効にする」ボタンが表示されないことがあります。
これは、システムに深く関係しているアプリや、無効化が制限されているものです。
この場合は、無効化せずに通知設定やアクセス権を見直すことで、多少の動作制御が可能です。
なお、無効化したアプリを元に戻したい場合は、同じ手順でアプリ詳細に進み、「有効にする」をタップすれば再び使えるようになります。
このように、無効化の操作は数ステップで完了し、端末に悪影響を与えずに不要なアプリの整理ができます。
誤って使用する心配がなくなるため、特にプリインストールアプリの管理には適した方法です。
空き容量を増やすためにできること
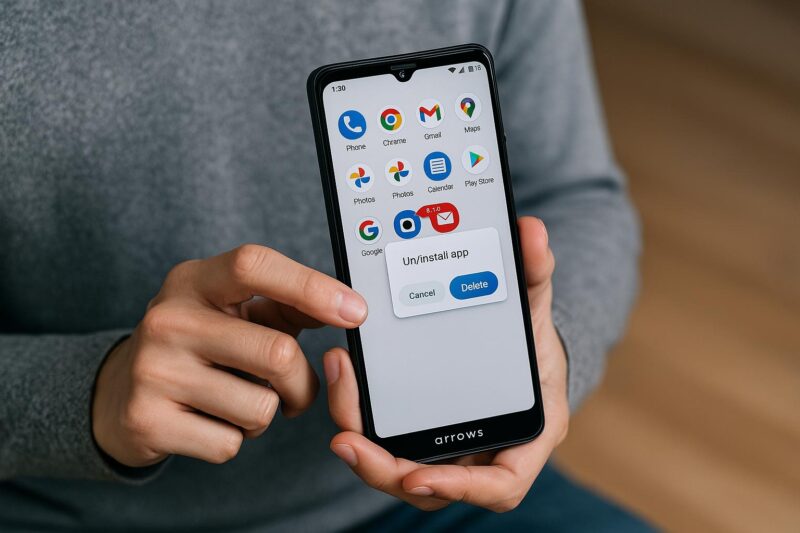
スマートフォンの動作が遅くなったり、アプリのインストールができなくなったりしたとき、多くの場合はストレージ容量の不足が原因です。
arrowsを快適に使い続けるためにも、定期的な空き容量の確保が欠かせません。
ここでは、空き容量を増やすために効果的な方法をいくつか紹介します。
まず最も基本的なのが、不要なアプリのアンインストールです。
使っていないアプリが端末内に残っていると、ストレージを圧迫するだけでなく、バックグラウンドで動作している場合にはバッテリーやメモリの消費にもつながります。
設定メニューからアプリ一覧に入り、削除できるものを選んでアンインストールしていきましょう。
次に、アプリの無効化も有効な手段です。
プリインストールアプリなど削除できないアプリでも、無効化によって動作を停止し、アップデートされた分の容量を戻すことができます。
無効化は必要に応じて元に戻すこともできるため、安全性の高い対処法です。
さらに、写真や動画などのメディアファイルの整理も効果的です。
特に容量の大きな動画や高画質写真は、知らないうちにストレージを大量に消費しています。
これらのファイルはGoogle フォトなどのクラウドサービスに移動させるか、SDカードやパソコンにバックアップしてから削除すると、端末自体の空き容量を確保できます。
また、アプリのキャッシュ削除も定期的に行うとよいでしょう。
キャッシュとはアプリの動作をスムーズにするための一時データですが、長期間使うと数百MB~数GBに達することもあります。
設定画面から各アプリのストレージ使用状況を確認し、「キャッシュを削除」を選択することで簡単に整理できます。
これらを組み合わせて行えば、arrowsのストレージを効率よく管理でき、操作時の快適さも大きく改善されます。
空き容量が増えれば新しいアプリや写真も安心して保存できるようになるため、こまめなメンテナンスを心がけましょう。
無効化できないアプリへの対処法
Androidスマートフォン、特にarrowsシリーズのようなキャリア端末では、一部のアプリが「無効にする」ことすらできない仕様になっていることがあります。
これらは多くの場合、システムアプリやキャリア独自の制御に関わるアプリで、端末の安定動作を保つために削除・無効化が制限されています。
しかし、使わないアプリが消せないのはストレスですし、ストレージ容量を圧迫する原因にもなります。
そこで、こうした無効化できないアプリへの現実的な対処法を紹介します。
まず試したいのが、アプリのアップデートをアンインストールする方法です。
設定から対象のアプリ詳細画面に進むと、「アップデートのアンインストール」というボタンが表示される場合があります。
これを実行すると、アプリが初期バージョンに戻り、容量を節約できることがあります。
アプリの動作が変わる可能性があるため、変更前にはメモリ使用量を確認しておくと良いでしょう。
次に、アプリの通知やアクセス権限を最小限に制限することもおすすめです。
無効化できないアプリであっても、「通知を無効にする」「権限を取り消す」といった操作は可能です。
これにより、バックグラウンド動作を抑えたり、不必要な通知を遮断することができ、体感的には“消した”状態に近づけられます。
さらに一歩進んだ方法としては、PCを使ってADB(Android Debug Bridge)経由でアンインストールまたは無効化する手段があります。
これはパソコンとスマホを接続し、コマンド操作でアプリを個別に制御する方法です。
ただし、操作には一定の知識が必要で、誤操作があると端末に不具合が出るリスクもあります。
試す際には必ずデータのバックアップを取り、手順を慎重に確認してから行いましょう。
このように、無効化できないアプリであっても、完全に放置する必要はありません。
可能な範囲で動作を制限し、通知や容量への影響を最小限にすることが、実用的な対処法と言えます。
間違って消したアプリを元に戻す方法
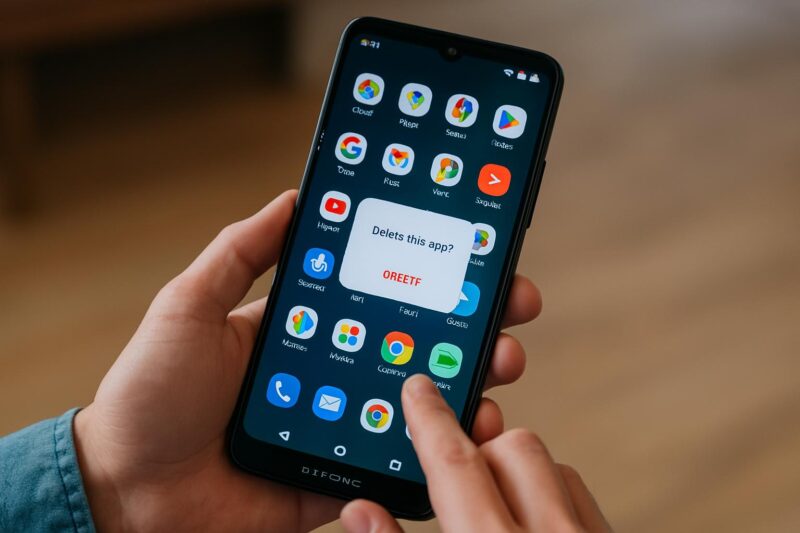
スマートフォンを整理しているときに、うっかり必要なアプリまで削除してしまうことがあります。
特にarrowsのように多くのアプリがインストールされている端末では、誤って消すリスクも高くなります。
しかし心配する必要はありません。Androidには、削除したアプリを元に戻すための手段が用意されています。
もっとも簡単な方法は、Google Playストアから再インストールすることです。
Playストアを開き、画面右上のプロフィールアイコンをタップし、「アプリとデバイスの管理」→「管理」タブを選択してください。
次に「インストール済み」から「未インストール」に切り替えると、過去にインストールしたアプリの一覧が表示されます。
この中から、誤って消してしまったアプリを選び、「インストール」ボタンをタップするだけで再び利用可能になります。
また、プリインストールアプリを無効化しただけであれば、「有効にする」操作で簡単に復活させることが可能です。
設定メニューから「アプリ」→「すべてのアプリを表示」→無効化されたアプリを選び、「有効にする」をタップすることで、アプリが再びアプリ一覧に表示され、使用できる状態になります。
一方、アプリのデータが完全に消去された場合は、初期状態からの再構築が必要になるケースもあります。
ゲームアプリやSNSなど、ユーザーアカウントに紐づいた情報は再ログインすれば復旧できますが、メモ帳やローカル保存型のアプリでは、消去したデータが戻らない可能性があります。
そのため、重要なデータはクラウド同期を活用するなど、事前の備えも大切です。
アプリを削除する前に、Playストアでの再インストールが可能か、または代替手段があるかを確認する習慣を持つと、こうしたトラブルを防ぎやすくなります。
アプリ削除時の注意点まとめ
スマートフォンの動作を軽くしたい、ストレージを空けたいなどの理由で、不要なアプリを削除するのは効果的な方法です。
しかし、アプリ削除にはいくつかの注意点があり、それを知らずに操作を進めてしまうと、かえって不便な状況に陥ることがあります。
ここでは、アプリ削除時に気をつけるべきポイントをまとめて解説します。
最初に確認したいのは、削除したアプリに契約中の有料サービスが紐づいていないかという点です。
たとえば「dマガジン」や「Disney DX」など、月額課金が発生するアプリは、アンインストールしても契約が自動で解除されるわけではありません。
必ず事前に「My docomo」などの専用サイトやアプリから解約手続きを行ってから削除してください。
そうしないと、アプリが消えても料金だけが引き落とされ続けるという事態になりかねません。
次に注意すべきは、削除できないシステムアプリに無理な操作をしないことです。
Google Play開発者サービスや設定アプリなどは、端末の安定動作に不可欠な存在です。
これらを無理に削除または無効化しようとすると、他のアプリが正常に動作しなくなったり、再起動を繰り返すなどの不具合が発生することがあります。
削除ボタンが表示されないアプリは、基本的に操作対象外と判断してください。
さらに、アプリの削除によって消えてしまうデータの有無にも注意が必要です。
クラウドと連携していないアプリでは、削除と同時にメモ、画像、音声データなどもすべて消えてしまうことがあります。
特にローカル保存タイプのアプリ(例:ボイスレコーダー、手書きメモなど)を扱う際には、事前にバックアップを取っておくのが安全です。
最後に、ホーム画面からアイコンを消すだけではアプリは削除されないという点も押さえておきましょう。
長押しして「削除」と表示されても、それはホーム画面からの非表示設定に過ぎないケースがあります。
アプリ本体を削除したい場合は、「設定」→「アプリ」から該当アプリを選び、「アンインストール」を行うようにしてください。
このように、アプリ削除は便利な操作である一方で、細かな確認や下準備が必要な作業でもあります。
焦らず慎重に進めることが、スマホ環境を快適に保つための鍵です。


