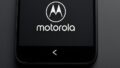Motorola端末を使用していて、日本語で操作したいのに「日本語にならない」と感じたことはありませんか?
本記事では、そんな悩みを抱える方に向けて、Motorola端末での日本語設定の手順から、言語がうまく反映されない原因、そしてアプリを日本語表示にしたい場合の対策までをわかりやすく解説します。
特に、海外版の端末やWFM対応機種などでは、通常の方法では日本語が選べないケースもあります。
この記事を読むことで、設定の落とし穴やトラブルへの対処法が一通り理解でき、安心してMotorola端末を日本語化できるようになります。
Motorola端末を日本語化する基本設定方法
- 日本語設定が見つからない場合の対処法
- 日本語にならない端末の主な原因とは
- 言語を日本語にする手順(基本編)
- MoreLocale2を使った日本語化の方法
- USBデバッグとADBコマンドの活用
日本語設定が見つからない場合の対処法
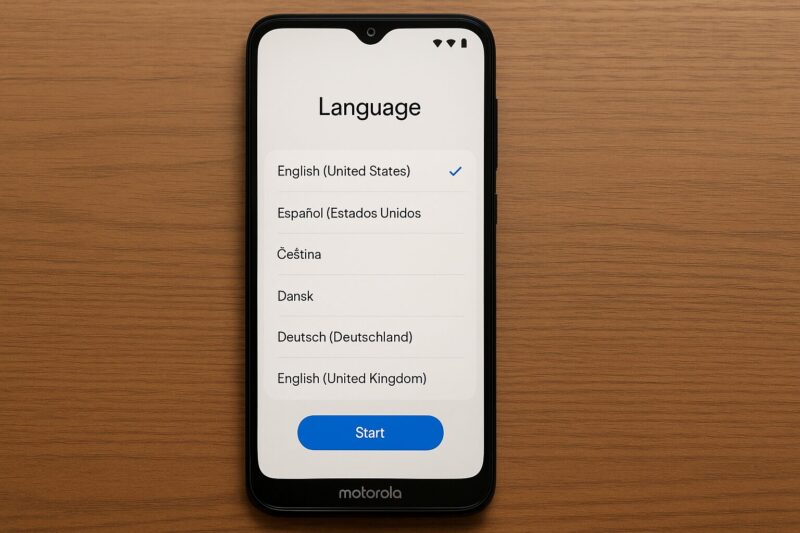
Motorola端末を使用していて「日本語設定が見つからない」と感じる場合には、まず端末のAndroidバージョンやモデルによる仕様差を確認する必要があります。
特に海外版のMotorola端末では、日本市場を想定していないことから、初期状態で日本語が選択肢に表示されないことがあるためです。
このような場合、最初に試すべきは「システム設定」内の言語設定画面の再確認です。
設定アプリを開いた後、「System(システム)」→「Languages & input(言語と入力)」→「Languages(言語)」の順に進みます。
ここで日本語がリストに表示されていない場合は、「Add a language(言語を追加)」をタップして、日本語を検索し追加してください。
検索バーを使うと見つけやすくなります。
もしそれでも日本語が表示されない場合は、端末がそもそも日本語をサポートしていない可能性があります。
その際には「MoreLocale 2」などのアプリを使って強制的に日本語を適用する方法もありますが、通常のユーザー権限ではアプリが機能しないため、別途PCからADBコマンドを用いて権限を付与する必要があります。
これには「USBデバッグの有効化」や「Android SDKのインストール」が必要で、ある程度のPCスキルが求められる点には注意が必要です。
このように、設定内に日本語が見当たらない場合でも、手順を踏めば多くのMotorola端末で日本語化が可能です。
ただし、端末によって対応状況が異なるため、すべてのモデルで確実に日本語表示できるとは限らない点も認識しておきましょう。
日本語にならない端末の主な原因とは
Motorola端末で言語設定を日本語に変更したにもかかわらず、表示が英語のままであったり、一部しか日本語にならない場合には、いくつかの原因が考えられます。
主な理由としては、「端末が海外仕様で日本語ロケールが含まれていない」「設定変更が完全に反映されていない」「アプリやOSの仕様により一部が英語表示のまま固定されている」などが挙げられます。
まず、海外仕様のMotorolaスマートフォンは、販売地域に応じた言語パックしか含まれていないことがあります。
そのため、日本語がそもそもインストールされていないケースでは、設定から選ぶことができません。
さらに、言語を日本語に変更しても、端末再起動が必要な場合や、アプリ側が日本語翻訳に対応していない場合もあります。
特にプリインストールされているアプリケーションや、Google系アプリ(Gmailなど)は、端末の表示言語とは別に独自に表示言語が決まっていることがあり、メニューが英語のままになることがあります。
また、OSのアップデートや端末の初期化後に言語設定がリセットされることもあるため、再度の設定確認が必要です。
これを解決するためには、「MoreLocale 2」アプリの利用が一つの選択肢になりますが、通常の操作だけでは権限不足で日本語が適用できません。
PCとUSB接続し、ADBコマンドで権限を手動で付与する方法が一般的です。
これにはAndroid SDKの一部ツールが必要になり、やや専門的な知識が求められます。
このように、言語設定が反映されない理由は一つではなく、端末の仕様・設定手順・アプリ側の対応などが複雑に絡んでいます。
事前に端末仕様やOSバージョンを確認することが、トラブルを防ぐ第一歩です。
言語を日本語にする手順(基本編)
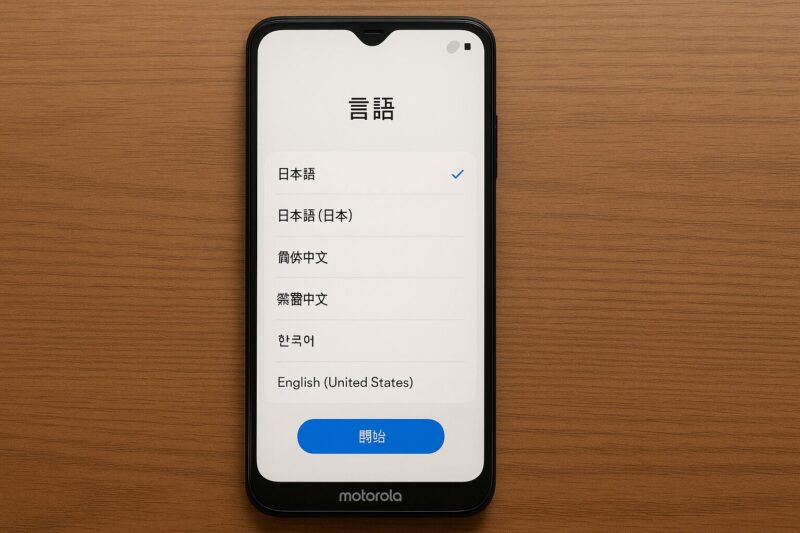
Motorola端末の言語を日本語に設定するには、基本的な手順に従えば、特別なアプリやPCは不要です。
特に日本国内で販売されているモデルや、日本語対応ROMが搭載されている端末であれば、初期設定や設定メニューから簡単に日本語へ切り替えることができます。
操作は以下のようになります。
まずホーム画面から「設定(Settings)」アプリを開き、「System(システム)」を選択します。
次に「Languages & input(言語と入力)」をタップし、「Languages(言語)」へ進みます。
ここで「Add a language(言語を追加)」をタップし、「日本語」を検索・選択して追加します。
その後、日本語をリストの一番上にドラッグすることで、システム全体の表示言語が日本語になります。
この方法は、Androidの標準的なインターフェースに基づいているため、Motorolaの多くの機種で共通して利用できます。
ただし、端末のAndroidバージョンが古かったり、地域設定が特定の国向けになっている場合には、日本語が表示されない可能性があります。
その場合は、言語パックが含まれていない可能性が高く、他の方法で対応する必要があります。
また、一部の古い端末では、「Language & input」の項目が「設定」メニュー内に直接表示されておらず、「Advanced(詳細設定)」の中に格納されていることもあります。
この場合は、項目をスクロールして見つける必要があります。
何はともあれ、基本的な操作で対応できるケースがほとんどですので、まずは標準手順で日本語設定を試してみることをおすすめします。
MoreLocale2を使った日本語化の方法
Android端末、特に海外版のMotorolaスマートフォンでは、設定メニューに日本語が表示されないことがあります。このような場合に便利なのが「MoreLocale2」というアプリです。
MoreLocale2はGoogle Playからインストール可能で、OSのロケール(言語と地域の設定)をユーザーが自由に変更できるツールとして知られています。
ただし、MoreLocale2を単体で使っても、実際にはほとんどの端末で機能しません。
その理由は、MoreLocale2が言語設定を変更するために必要な「CHANGE_CONFIGURATION」というシステム権限を、一般ユーザーの状態では持っていないからです。
つまり、アプリをインストールするだけでは、ロケール変更の効果が反映されないということです。
この問題を解決するためには、PCとスマートフォンをUSB接続し、ADB(Android Debug Bridge)コマンドを使用して、MoreLocale2に必要な権限を手動で付与する必要があります。
これにはいくつかの準備が必要です。
まず、端末の「開発者向けオプション」を有効にし、「USBデバッグ」をオンにします。
開発者向けオプションは「設定」→「端末情報」→「ビルド番号」を7回連続でタップすることで表示されるようになります。
次に、PC側にAndroid SDKの「platform-tools」をインストールし、ADBコマンドを実行できる環境を整えます。
その後、コマンドプロンプト(Windows)またはターミナル(Mac)を開き、以下のコマンドを実行します。
adb shell pm grant jp.co.c_lis.ccl.morelocale android.permission.CHANGE_CONFIGURATION
この操作が成功すれば、MoreLocale2の画面から「Japanese(日本語)」を選択するだけで、端末全体の表示が日本語になります。
ただし、一部のシステムUIやプリインストールアプリは完全に日本語化されない場合があり、そこは端末の仕様に依存します。
このように、MoreLocale2は強力な日本語化ツールですが、設定にはやや高度な手順が必要です。
スマートフォン初心者にとっては少しハードルが高いため、不安がある場合は詳しい人にサポートを依頼することも選択肢の一つです。
USBデバッグとADBコマンドの活用
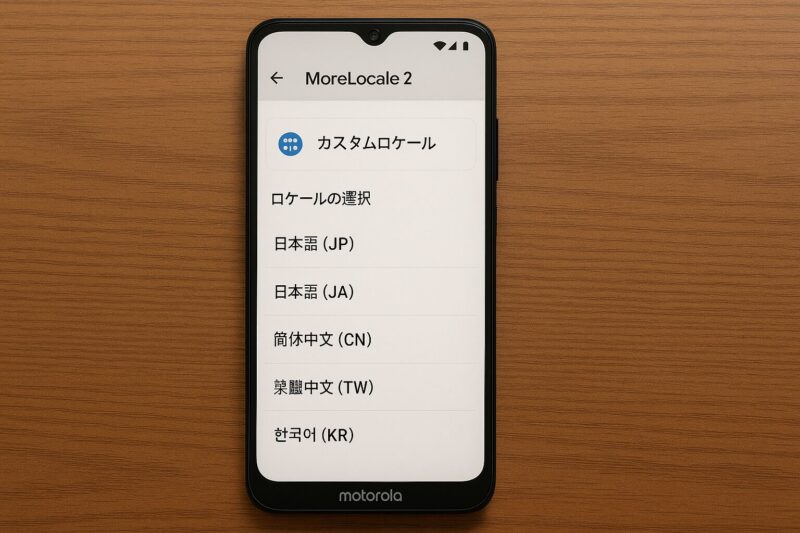
Android端末をより自由にカスタマイズしたり、システム設定を変更したいときに欠かせないのが「USBデバッグ」と「ADBコマンド」の存在です。
特にMotorola端末で日本語化やアプリの高度な操作を行う際には、この2つが非常に重要になります。
まずUSBデバッグとは、Android端末を開発者向けに操作するモードの一つで、パソコンと端末を接続し、コマンドを送信することが可能になります。
通常は「設定」→「端末情報」→「ビルド番号」を7回タップすることで「開発者向けオプション」が有効化され、その中からUSBデバッグをオンにします。
次に登場するのがADB(Android Debug Bridge)コマンドです。
ADBはAndroid SDKに含まれるツールで、端末とPCの間でさまざまなコマンドをやり取りできるようにする橋渡し役です。
これを使えば、アプリへのシステム権限付与や、端末の詳細な情報取得、デバッグ用のログ確認なども行えます。
例えば「MoreLocale2」を使って日本語化を試みる場合、このADBを使って該当アプリに権限を与えなければなりません。
先に紹介したコマンドをPCのターミナルで実行することで、日本語ロケールの適用が可能になります。
また、ADBコマンドを活用すれば、ファイルの転送、アプリのインストールやアンインストール、ログの取得といった操作も行えるため、開発者でなくても使い方を覚えておくと非常に役立ちます。
ただし、ADBの使用はあくまで自己責任となり、誤った操作はシステムに悪影響を及ぼすこともあるため、慎重に進める必要があります。
このようにUSBデバッグとADBコマンドは、Android端末の高度なカスタマイズを実現するための鍵です。
初めて扱う場合は少し難しく感じるかもしれませんが、一つずつ手順を確認しながら進めれば、誰でも活用できるようになります。
Motorola端末の日本語化で困ったときの対処法
- アプリ日本語表示にしたいときの対策
- 日本語設定後も一部英語の理由
- WFM対応機種での日本語設定確認
- 海外版Motorola端末の注意点
- root化せずに日本語表示する方法
- 言語変更後のGmail表記を日本語にする方法
アプリ日本語表示にしたいときの対策
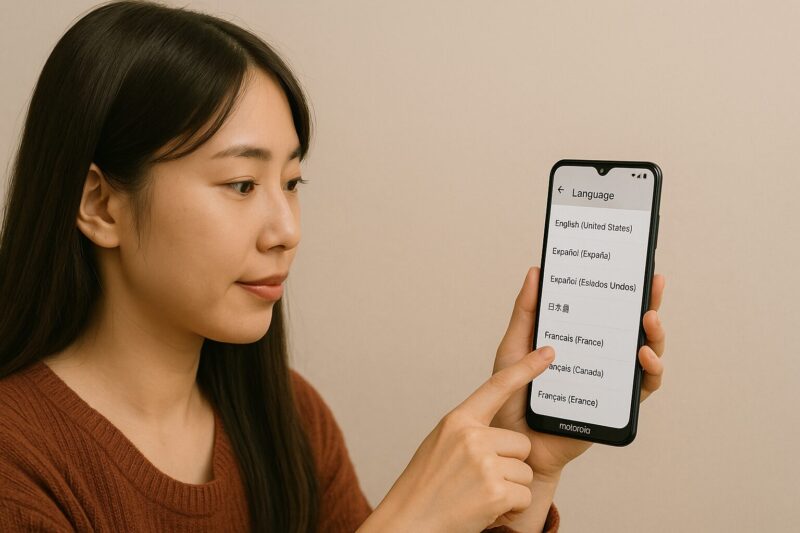
Motorola端末でシステムの言語設定を日本語にしても、特定のアプリだけが英語表示のままになるケースがあります。
これは決して端末の不具合ではなく、アプリごとの仕様や配信地域、または初期インストール時の環境が関係しています。
したがって、アプリ単体で日本語表示させたい場合は、いくつかの対策を順に試すことが効果的です。
最初に行うべきなのは、アプリの再起動や端末の再起動です。
言語設定を変更した後、システムが変更を認識してアプリ側に反映するまでに時間がかかることがあるためです。
それでも改善が見られない場合は、アプリを一度アンインストールしてから、端末の言語設定が日本語になっている状態で再インストールしてみてください。
この手順によって、アプリが最初から日本語環境でインストールされ、適切なロケールが読み込まれる可能性が高まります。
また、Google Play ストアにあるアプリの中には、日本語に対応していないものも存在します。
特に海外製のアプリやベータ版のアプリでは、メニューや説明が英語のままで提供されていることがあります。
このような場合、アプリ開発者が日本語翻訳を実装するまでは表示を変えることはできません。
どうしても日本語で使いたい場合は、アプリの代替を探すのも一つの方法です。
アプリ名で「日本語対応」や「日本語化済み」と記載されているものを選ぶと、最初からスムーズに日本語で使用できることが多いです。
このように、アプリの言語表示には複数の要因が関係しており、システム設定だけでは解決できない場合もあります。
段階的に対策を試すことで、目的に合った使用環境に近づけることが可能です。
日本語設定後も一部英語の理由
Motorola端末で日本語設定を完了しても、メニューの一部やアプリの表示が英語のまま残ってしまうことがあります。
この現象は、多くのユーザーが混乱しやすいポイントですが、実は端末やアプリの仕様によるものであり、必ずしも設定ミスではありません。
主な原因は、Android OS自体が完全に翻訳されていない項目が存在することです。
特に最新バージョンのAndroidや一部の開発者向け端末では、新機能や内部メニューが英語のまま残されていることがあります。
Motorolaは比較的ピュアなAndroidに近いインターフェースを採用しているため、この傾向がより顕著に現れます。
さらに、Google系のアプリ(Gmail、Googleカレンダーなど)は、アプリ単体での言語設定を持たないことがほとんどですが、更新時の言語データがうまく反映されないケースもあります。
例えば、アプリのキャッシュが残っていたり、言語切替前にインストールされていた場合、表示が完全に切り替わらないことがあります。
これを改善するためには、まず対象アプリのアップデートを確認し、必要であれば一度アンインストールしてから再インストールする方法が効果的です。
また、Google Play ストアの「アプリ設定と管理」からキャッシュやデータを消去してみると、言語情報が正しく再読み込みされることがあります。
このように言語設定後も一部が英語表示のままである理由は、一見すると不具合に見えても実際にはOSやアプリ側の仕様であることが多いのです。
焦らず対処方法を一つずつ試していくことが大切です。
WFM対応機種での日本語設定確認

Motorolaのビジネス向けや法人利用で重宝される端末の中には、WFM(Workforce Mobility)対応機種が存在します。
これらの機種では、セキュリティ強化や業務アプリへの最適化が図られているため、一般的なモデルとはやや異なる設定や制限が加えられていることがあります。
したがって、日本語設定がうまくいかない場合には、WFM特有の仕様に原因がある可能性も考慮すべきです。
まず確認すべきなのは、「言語設定」項目自体が端末上で制限されていないかどうかです。
WFM端末はMDM(モバイルデバイス管理)で制御されているケースが多く、管理者が言語の変更を制限している場合もあります。
会社や管理者が配布した端末であれば、変更権限がユーザーに与えられていないことも珍しくありません。
このような端末では、システム上で「Languages & Input」の項目がグレーアウトしていたり、追加の言語が表示されなかったりすることがあります。
その場合、端末の管理者またはIT部門に確認を取り、必要に応じて設定変更を依頼する必要があります。
一方で、WFM対応でも個人使用が可能な機種であれば、一般的なAndroidと同様に「設定」→「システム」→「言語と入力」→「言語」から日本語を選択・追加することが可能です。
ただし、初期状態で日本語が選択肢に含まれていないこともあるため、その場合はMoreLocale2などのツールを使って対応する方法も視野に入れましょう。
このように、WFM対応機種では通常の設定手順に加え、管理者権限や端末の管理状態を確認することが不可欠です。
個人利用やBYOD(私物端末の業務利用)で使用する場合も、制限の有無を把握しておくことで、スムーズに日本語化を進めることができます。
海外版Motorola端末の注意点
海外で販売されているMotorola端末は、日本国内モデルとは仕様が異なる部分が多くあります。
見た目は同じように見えても、対応する周波数帯(バンド)、言語設定、OSのカスタマイズ内容など、実際に使用する上で気を付けるべきポイントが複数存在します。
特に「日本語表示ができない」「モバイル通信がつながらない」といった問題は、購入後に気付いて困ることの多い典型的な例です。
まず、最も重要なのは「言語対応の違い」です。
海外版のMotorola端末には、日本語のロケール(言語と地域の組み合わせ)が最初から含まれていないことがよくあります。
そのため、設定画面で「日本語」が選択できない、あるいは選んでも一部しか反映されないといった現象が起きます。
これに対応するには、MoreLocale2などのツールを使って言語環境を変更する方法が有効ですが、そのためにはPCと接続してADBコマンドの操作が必要になります。
さらに注意したいのが、対応バンドです。
日本国内の通信事業者は特定の周波数帯を使用しているため、端末がそのバンドに対応していないと、電波を受信できず通信が不安定になる、あるいはまったくつながらないという事態もあり得ます。
特に楽天モバイルのようにバンド3に依存しているキャリアでは、非対応端末では通信自体が困難になる可能性があります。
また、技適マーク(日本国内で無線通信機器を使用するための法的認証)が無い場合もあります。
技適を取得していない端末の使用は、法律上グレーまたは違法となる場合があるため、個人輸入した製品を利用する際は十分な注意が必要です。
このように、海外版Motorola端末には安さや性能面で魅力もありますが、国内で快適かつ安全に使うには、事前に調査・確認しておくべき点が多いと言えます。
購入を検討する際は、自己責任での対応が求められる場面があることを理解しておくことが大切です。
root化せずに日本語表示する方法

Motorola端末を日本語で使用したい場合、root化せずに言語設定を反映させる方法はいくつか存在します。
root化は端末のセキュリティを損なう可能性があり、保証対象外になることもあるため、できる限り避けたいという人も多いでしょう。
ここでは、root化を行わずに日本語表示を実現するための実践的な方法をご紹介します。
最も一般的なのは、MoreLocale2というアプリを使う方法です。
MoreLocale2はGoogle Playで配布されている言語設定ツールで、本来の設定メニューに表示されない言語(この場合は日本語)を追加で選択することが可能です。
ただし、通常の状態ではアプリに必要な「ロケール変更権限」が付与されていないため、このままでは機能しません。
ここで登場するのが「ADBコマンド」です。
PCにAndroid SDKの一部であるplatform-toolsをインストールし、USBデバッグを有効にした端末と接続することで、PC側からMoreLocale2に必要な権限を付与できます。
この方法はroot権限を取得せずとも可能で、設定が完了すれば日本語がシステムに適用され、アプリやUIの多くが日本語表示に切り替わります。
実際の手順は、以下の通りです。
- スマートフォンでUSBデバッグを有効にする。
- PCにplatform-toolsをダウンロードし、展開する。
- 端末をPCに接続し、コマンドプロンプトで以下を実行する。
adb shell pm grant jp.co.c_lis.ccl.morelocale android.permission.CHANGE_CONFIGURATION - MoreLocale2を開き、言語リストから「Japanese」を選択。
この方法を使えば、root化なしでも端末を日本語で利用できる環境が整います。
ただし、一部のシステムアプリや設定メニューは完全には日本語化されない場合があるため、その点は理解しておく必要があります。
言語変更後のGmail表記を日本語にする方法
Motorola端末のシステム言語を日本語に変更したにもかかわらず、Gmailアプリのメニューや設定項目だけが英語のまま表示されるケースがあります。
この現象は一見すると不具合のように思えますが、実際にはGmailアプリ固有の動作によるものです。
Gmailは、端末の言語設定を自動的に読み取って表示言語を決定しますが、インストールタイミングやアップデートの影響で、意図した言語に切り替わらないことがあります。
特に、言語変更前にインストールされた状態だと、そのときの情報が残ってしまい、表示が英語に固定されてしまうことがあるのです。
これに対処するためには、まず端末を再起動してみましょう。
再起動によって、アプリが新しいシステム言語を正しく読み込むことがあります。
それでも変化がない場合は、Gmailアプリのキャッシュとデータを消去する方法が効果的です。
「設定」→「アプリ」→「Gmail」→「ストレージ」から、キャッシュを削除し、必要であれば「データを消去」も行ってください。
ただし、データ消去を行うとログイン状態などもリセットされるため、事前に確認しておくことが必要です。
さらに確実に対応したい場合は、一度Gmailアプリをアンインストール(またはアップデートを削除)し、端末が日本語設定されている状態で再インストールするのも有効です。
これにより、初期インストール時に日本語ロケールが適用されるため、表示も適切に切り替わることが期待できます。
いずれの方法でも改善しない場合、Gmailアプリの最新バージョンで日本語ロケールに一部未対応な部分が残っている可能性があります。
その場合は、アプリのアップデートを待つか、Web版Gmailを利用するのも一つの手段です。
アプリの仕様を理解し、焦らずに順を追って対応することが重要です。