スマートフォンの動作が重くなった、アプリの更新ができないといった不調は、ストレージ容量の不足が原因かもしれません。
特にarrowsシリーズは、内部ストレージが少なめの機種も多く、空き容量低下の通知がしつこく表示されがちです。
写真や動画、不要なアプリに加え、気づかないうちに蓄積されるキャッシュデータも容量を圧迫する要因です。
こうした問題を解消するには、キャッシュ削除やデータ整理の工夫が必要です。
さらに、SDカードを活用して保存先を変更したり、内部ストレージの使い方を見直すことで、容量不足は大きく改善できます。
この記事では、arrowsの容量を増やすために今すぐできる対策をわかりやすく紹介しています。
arrowsの容量を増やす方法を徹底解説
- Arrowsの容量を増やす方法を知ろう
- 空き容量低下 しつこい通知の原因
- アプリを削除してArrowsの容量を空ける
- 不要な写真・動画で圧迫していないか
- キャッシュ削除で空き容量を確保
- SDカードを活用して保存容量を拡張
Arrowsの容量を増やす方法を知ろう
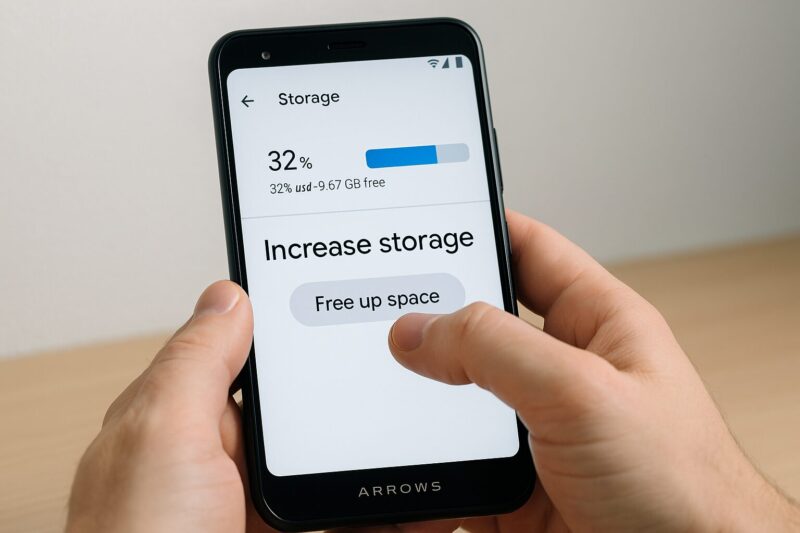
Arrowsシリーズのスマートフォンを使用していると、「容量が足りません」や「ストレージがいっぱいです」といった通知が表示されることがあります。
こうしたストレージ不足は、端末の動作を遅くしたり、新たなアプリやデータの保存を妨げたりする原因となります。
そのため、端末の容量を効率的に管理し、必要に応じて増やす方法を理解しておくことが大切です。
まず基本として、容量を「増やす」と言っても、スマートフォンの本体ストレージ自体を物理的に拡張することはできません。
ですが、ストレージの使用効率を見直すことで、空き容量を確保することが可能になります。
例えば、ArrowsシリーズではmicroSDカードに対応している機種が多く存在します。
写真や動画などのメディアファイルを内部ストレージからSDカードに移動することで、本体の容量を大幅に節約できます。
また、クラウドサービスの利用も効果的です。
GoogleフォトやGoogleドライブといったクラウドにデータをバックアップし、本体から不要なファイルを削除することで、ストレージに余裕を持たせることができます。
その一方で、アプリの一部はSDカードに移せなかったり、クラウド保存後の削除に不安を感じたりする方もいます。
ですので、操作前にはバックアップを取り、安全性を確保することが重要です。
このように考えると、Arrows端末の容量を増やすには、ストレージの使用状況を定期的に確認し、必要に応じた整理と設定を行うことが最も現実的かつ効果的な手段と言えるでしょう。
空き容量低下 しつこい通知の原因
スマートフォンを使っていて、「空き容量が不足しています」といった通知が何度も表示され、煩わしく感じたことはないでしょうか。
この「空き容量低下」の通知は、Arrowsシリーズに限らずAndroidスマートフォン共通の機能ですが、特にストレージが16GBや32GBといった比較的少ないモデルでは頻繁に出やすくなります。
この通知がしつこく表示される理由としては、システム側がストレージ容量の安全域を下回ったと判断すると、動作への影響を防ぐために警告を出すためです。
たとえ少量の空きがあっても、アプリのキャッシュや自動更新ファイルが加わることで一気に容量不足に陥る可能性があるため、早めの対応を促す仕組みになっています。
さらに、写真や動画の撮影を繰り返したり、複数のSNSやゲームアプリを使っていると、知らないうちに内部ストレージが圧迫されていきます。
特に自動バックアップアプリやキャッシュファイルは目に見えにくく、使用者が気付きにくいという点もこの問題をややこしくしています。
一方で、この通知を無視し続けると、アプリの更新ができなかったり、新たなデータ保存が不可能になるリスクもあります。
最悪の場合、端末がフリーズしたり、再起動を繰り返す「ロゴループ」と呼ばれる状態に陥ることもあるため、通知が出た時点での対処が非常に重要です。
ここからは、通知が表示されたらすぐにストレージの使用状況を確認し、不要なデータを削除したり、SDカードやクラウドへデータを移すといった対応を心がけることが、安定したスマートフォン利用に直結します。
アプリを削除してArrowsの容量を空ける
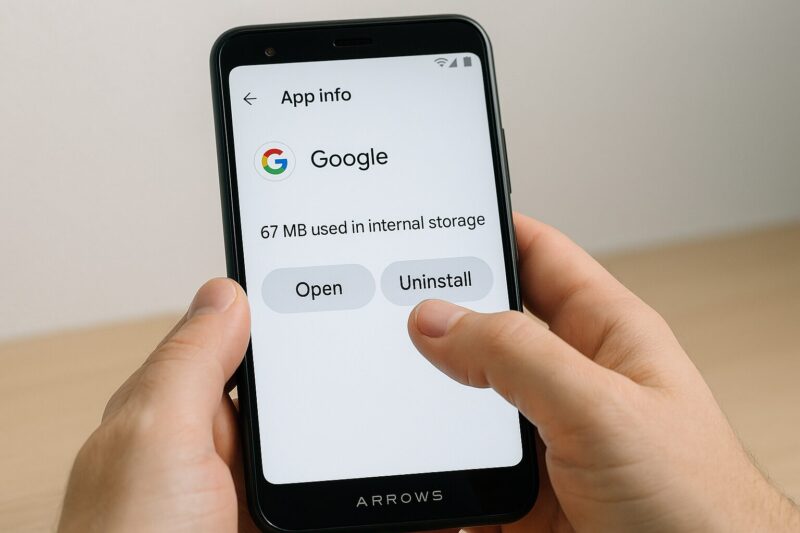
Arrowsスマートフォンのストレージを圧迫する要因のひとつが、インストールされたアプリの存在です。
中には、インストールしたままほとんど使っていないアプリもあるかもしれません。
これらのアプリは容量を消費し続けるため、思い切って削除することで空き容量を確保できます。
削除の手順は非常にシンプルです。
設定画面から「アプリ」を開き、一覧から不要なアプリを選んで「アンインストール」をタップするだけで実行できます。
また、ホーム画面でアイコンを長押しし、そのまま「ゴミ箱」アイコンへドラッグしても削除が可能です。
特にゲームアプリや動画配信系のアプリは、容量が大きくなりやすいため、使っていない場合は優先的に見直すとよいでしょう。
さらに、使っていなくてもアップデートによりデータが増加することもあるため、定期的な確認が効果的です。
ただし、削除する前に注意したいのは、プリインストールアプリの中には削除できないものもあるという点です。
こうしたアプリは「無効化」することで機能を停止し、動作への影響を軽減できますが、無効にすると他のアプリが正常に動作しなくなるケースもあります。
このように、アプリの整理は容量管理の基本であり、定期的なチェックによってストレージを無駄なく使うことができます。
日常的に使用頻度の低いアプリを見直すだけでも、スマートフォンの動作が軽快になることを実感できるでしょう。
不要な写真・動画で圧迫していないか
多くのスマートフォンユーザーにとって、写真や動画の保存は日常的なことです。
しかし、撮り溜めたデータが原因でストレージが圧迫されているケースは少なくありません。
特にArrowsシリーズのように本体容量が限られている端末では、日常の写真1枚1枚が積み重なることで容量不足につながることがあります。
このような状況を防ぐためには、まずギャラリーアプリなどから保存データを確認し、重複や不要な写真・動画を削除していくことが効果的です。
特に連写した写真、SNS用に撮ったが使わなかった画像、失敗した動画などは思い切って整理してしまいましょう。
また、削除に抵抗がある場合には、Googleフォトなどのクラウドサービスを併用するのも一つの手段です。
オンラインにバックアップした後、端末からオリジナルデータを削除すれば、安心して容量を空けることができます。
ただし、クラウド上からも削除してしまうと復元が難しくなるため、操作には注意が必要です。
なお、動画データは特にファイルサイズが大きいため、数本保存しているだけでもストレージのかなりの割合を占めることがあります。
これを意識し、定期的にギャラリーのデータを見直す習慣を持つことが、容量管理の第一歩になります。
キャッシュ削除で空き容量を確保
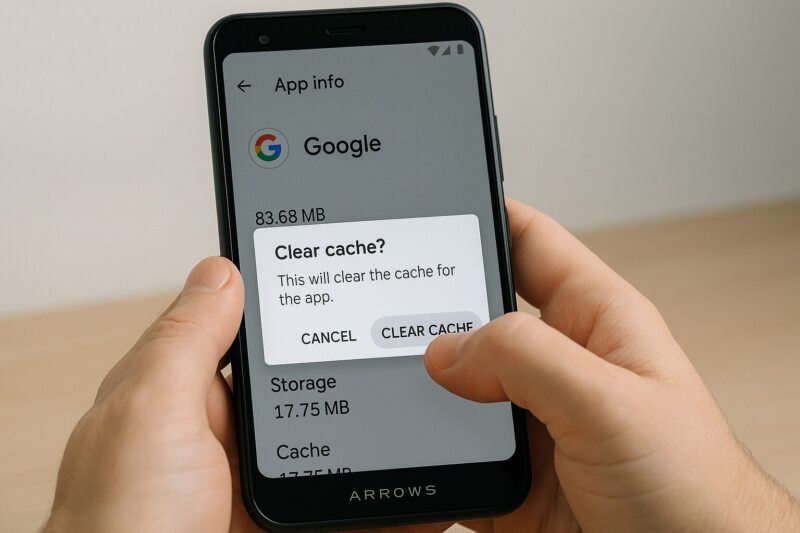
スマートフォンのストレージを圧迫する要因の一つが「キャッシュデータ」です。
キャッシュとは、アプリやWebサイトの読み込みを高速化するために一時的に保存されるデータのことを指します。
便利な仕組みではあるものの、蓄積されると意外にも多くの容量を消費してしまいます。
Arrows端末では、設定メニューからキャッシュを個別に削除することが可能です。
手順としては、「設定」→「アプリ」→任意のアプリを選択→「ストレージ」→「キャッシュを削除」の流れで行います。
これにより、使用していないアプリのキャッシュを含め、無駄なデータを一掃することができます。
中でも、SNSアプリや動画配信アプリはキャッシュの蓄積量が多くなりやすいため、定期的な削除が特に効果的です。
たとえば、YouTubeやInstagramを頻繁に利用している場合、それだけで数百MB〜1GB近くのキャッシュが溜まっていることも珍しくありません。
ただし、キャッシュを削除するとアプリの再ログインや初期読み込みが遅くなる場合があるため、一度にすべてを消すのではなく、不要なアプリや動作が不安定になっているアプリに限定して行うのが安全です。
このように、キャッシュ削除は手軽で即効性のあるストレージ整理方法であり、定期的に行えば端末のパフォーマンス維持にもつながります。
SDカードを活用して保存容量を拡張
Arrowsスマートフォンのように内部ストレージが限られている端末では、microSDカードを活用することで保存容量を大幅に拡張することが可能です。
これは、写真や動画などのデータを外部ストレージに移すことで、内部の空き容量を確保できるという意味合いがあります。
まずは、端末が対応しているSDカードの容量と規格を確認し、相性の良い製品を選ぶことが重要です。
対応していないカードを使用すると、認識されなかったり、保存に不具合が生じたりすることがあります。
現在では、64GBや128GBといった大容量のSDカードも比較的安価で購入できます。
次に、保存先の設定も見逃せないポイントです。
カメラアプリの設定画面などから、撮影した写真や動画の保存先を「SDカード」に変更しておけば、今後撮影するデータが自動的に外部ストレージに保存されるようになります。
また、既存のデータもファイル管理アプリを使って移動することが可能です。
一方で、SDカードには注意点もあります。
たとえば、「内部ストレージとしてフォーマット」した場合、そのカードは他の端末では使用できなくなり、抜き差しによってデータが破損するリスクも伴います。
したがって、外部ストレージとして使用する方が安全性が高く、汎用性もあります。
このように、SDカードの活用はストレージ不足に対する有効な手段のひとつです。
使い方次第でArrows端末の利便性が大きく向上するため、導入を検討してみる価値は十分にあるでしょう。
arrowsの容量を増やすには日常の工夫が重要
- 内部ストレージを増やすための設定
- SDカードを内部ストレージ化する方法
- クラウドサービスで容量不足を解決
- ファイル管理アプリでデータを整理
- Arrowsが容量不足を引き起こす不具合
内部ストレージを増やすための設定
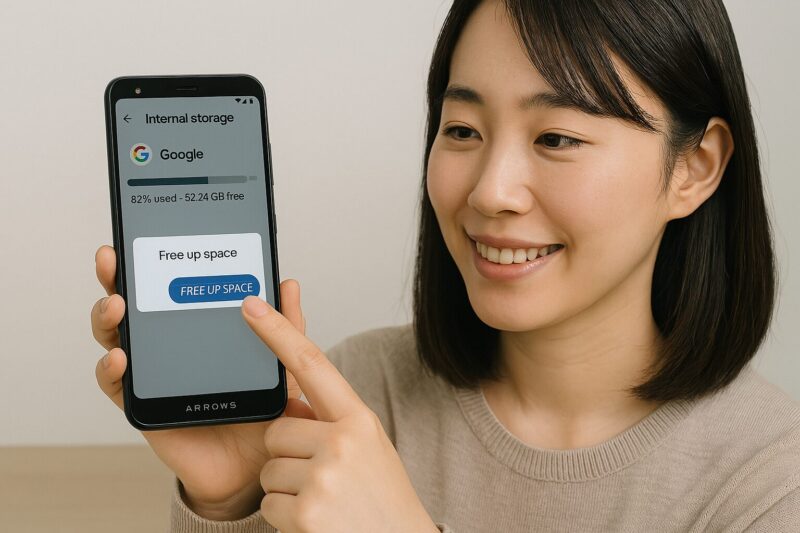
ArrowsスマートフォンをはじめとするAndroid端末では、ストレージが不足するとアプリの動作が遅くなったり、写真の保存ができなくなったりと、さまざまな不具合が生じる可能性があります。
そんなときに活用したいのが、設定から行える「内部ストレージを増やす工夫」です。
まず最初に確認したいのが、「ストレージの使用状況」です。
設定メニューから「ストレージ」を開くと、何にどれだけの容量を使っているかがグラフや一覧で表示されます。
ここで動画や音楽、アプリ、キャッシュなどが占めている割合を把握することで、どこを整理すべきかが明確になります。
次に、不要なキャッシュデータの削除や一時ファイルのクリーンアップが有効です。
これも設定内の「ストレージ」や「デバイスケア」から簡単に実行でき、アプリが溜め込んだ無駄なデータを削除することで、数百MBの空き容量を確保できることもあります。
さらに、使っていないアプリの無効化やアンインストールも設定から行えます。
特にプリインストールされたアプリは削除できないこともありますが、「無効化」することで端末内での動作を止め、ストレージの圧迫を和らげることが可能です。
ただし、無効化すると他のアプリに影響する場合があるため、慎重に行う必要があります。
このように、内部ストレージを増やすためには日常的なメンテナンスが重要です。
設定の見直し一つで快適な動作が実現するため、定期的にチェックする習慣をつけておくことをおすすめします。
SDカードを内部ストレージ化する方法
Arrowsスマートフォンのストレージが足りなくなった場合、SDカードの導入は有力な選択肢です。
中でも「内部ストレージ化」という方法を用いることで、SDカードを本体ストレージと同じように使うことが可能になります。
この設定は、「Adoptable Storage(アダプタブルストレージ)」と呼ばれるAndroidの機能に基づいています。
対応している端末であれば、SDカードを挿入した際に「外部ストレージとして使用」または「内部ストレージとして使用」の選択肢が表示されます。
ここで「内部ストレージとして使用」を選択すれば、アプリのインストールやデータ保存をSDカード上で行えるようになります。
ただし、いくつか注意点もあります。
この設定を行うと、SDカードが暗号化されてその端末専用のものとなり、他のスマートフォンやPCでは読み取れなくなります。
さらに、SDカードを抜いてしまうとアプリが起動しなくなるなどのトラブルが起こる可能性もあるため、取り扱いには十分な配慮が必要です。
また、SDカードの性能によって動作速度が大きく左右されるため、内部ストレージ化する場合は「Class 10」や「UHS-I」などの高速な規格に対応したSDカードを選ぶことが推奨されます。
安価なカードを使うと読み書き速度が遅くなり、アプリの動作にも影響が出ることがあります。
このように、SDカードを内部ストレージ化することで、アプリやデータの保存先を柔軟に広げることができます。
ただしデメリットもあるため、慎重に準備を整えたうえで設定を行うことが大切です。
クラウドサービスで容量不足を解決
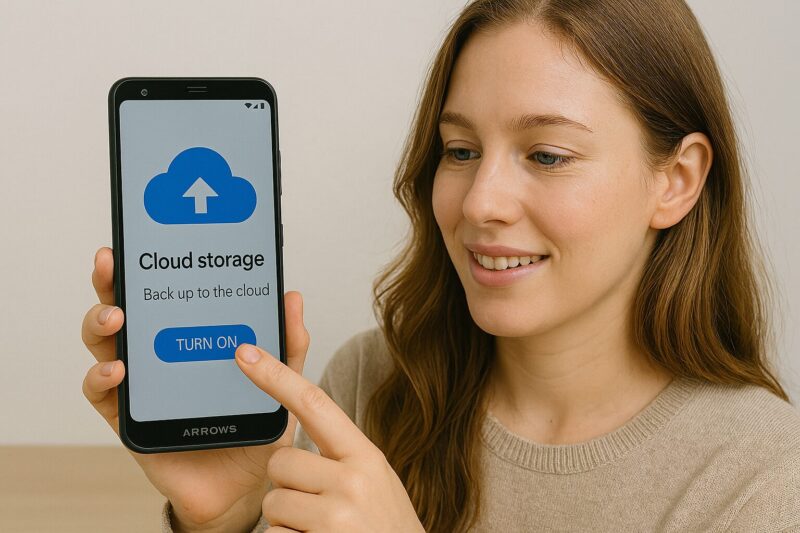
スマートフォンのストレージが限界に達したとき、データを削除せずに空き容量を確保する方法として「クラウドサービスの活用」があります。
これは、端末内のファイルをオンライン上に保存し、物理的な容量を使わずにデータを管理する仕組みです。
Arrows端末を使っている方にとって、最も使いやすいクラウドサービスはGoogleの提供する「Googleフォト」や「Googleドライブ」です。
Googleアカウントを持っていればすぐに利用でき、写真・動画・文書ファイルなどを簡単にアップロードできます。
アップロード後、端末内のデータを削除すれば、その分のストレージが空く仕組みです。
例えば、Googleフォトでは「バックアップと同期」機能を有効にするだけで、自動的に撮影した写真や動画がクラウドに保存されます。
そして端末側から元データを削除するよう案内も表示されるため、操作に迷うことも少ないでしょう。
一方で、インターネット接続が必要であることや、無料で使用できる容量に上限があるといった制限も存在します。
Googleドライブの無料枠は15GBまでで、それを超えると有料プランへの移行が必要になります。
また、アップロード後のファイルを削除する際は、誤ってクラウドのデータまで削除してしまわないよう注意が必要です。
このような点を踏まえたうえで、クラウドサービスは非常に強力なストレージ拡張手段と言えます。
特に写真や動画など、消したくないけれど本体には置いておきたくないデータの保管には最適です。
活用次第でArrows端末の空き容量を大きく改善できるでしょう。
ファイル管理アプリでデータを整理
スマートフォンのストレージを効率よく使うためには、「ファイル管理アプリ」の活用が非常に有効です。
Arrowsシリーズの端末でも同様に、ストレージ内に保存された写真、動画、音楽、書類などのファイルをアプリで一括管理することで、無駄なデータを見つけやすくなり、不要なものを素早く整理できます。
ここで活用したいのが、「Files by Google」や「ESファイルエクスプローラー」といった無料のファイル管理アプリです。
これらのアプリでは、ファイルの種類やサイズ、保存場所ごとに分類された一覧を表示する機能があり、ユーザー自身がどのファイルがどれだけ容量を使っているのかを一目で確認できます。
例えば、長らく見ていない動画ファイルや重複して保存された画像、アプリが作成した一時ファイルなどもこのアプリ上で簡単に検出でき、ワンタップで削除が可能です。
特に「おすすめの削除候補」を自動で提案してくれる機能は、初心者でも安心して使える設計になっています。
ただし、重要なファイルを誤って削除してしまうと復元が難しくなるため、プレビュー表示で中身を確認してから削除することが大切です。
操作に慣れるまでは、「バックアップを取ってから整理する」ことも意識しましょう。
このように、ファイル管理アプリを使えば、ストレージ内のデータを視覚的に把握できるだけでなく、効率的な整理と容量確保につながります。
日常的にアプリを使って整理を習慣化することで、Arrowsスマートフォンをより快適に使い続けることができるでしょう。
Arrowsが容量不足を引き起こす不具合
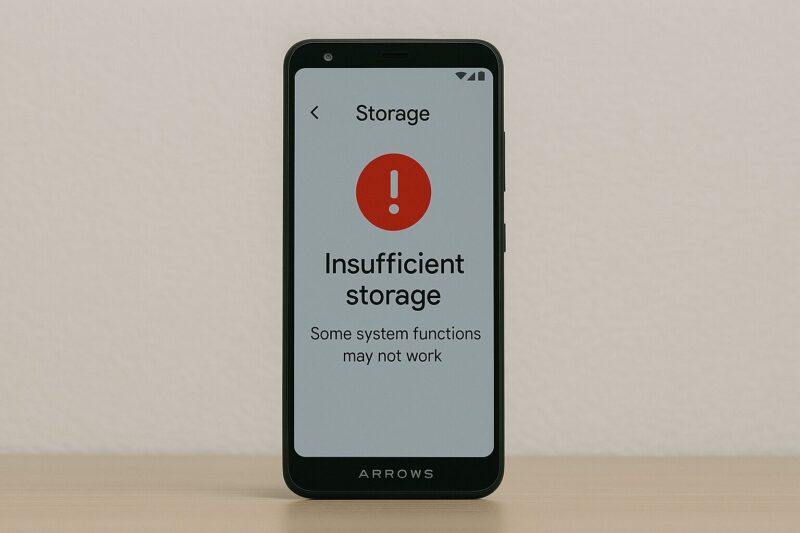
Arrowsシリーズを含むAndroidスマートフォンでは、内部ストレージの容量が不足してくると、目に見える形でさまざまな不具合が発生しやすくなります。
この問題を放置していると、端末の動作全体に影響が及ぶため、早めの対処が求められます。
まず最もよく見られるのが、「アプリの動作が遅くなる」または「フリーズする」という症状です。
内部ストレージに余裕がない状態では、アプリがデータを読み書きするスペースが不足し、スムーズな処理ができなくなります。
特にSNSやゲームなど、大量の一時データを扱うアプリでは顕著に影響が出ます。
また、「アプリのアップデートや新規インストールができない」という問題も発生します。
Google Play ストアを利用していても、容量不足によりダウンロードが途中で止まってしまうことがあり、結果としてセキュリティ面でもリスクを抱えることになります。
さらに深刻なのは、端末が「再起動ループ」に陥るケースです。
これは、容量が極端に不足している際にAndroid OSが安定して動作せず、起動しては落ちる状態を繰り返す現象です。
こうなってしまうと、個人では解決が難しく、修理や初期化が必要になる可能性もあります。
このような不具合を避けるためにも、普段から容量管理を意識することが重要です。
ストレージの使用状況をこまめにチェックし、アプリ・写真・キャッシュなどの不要なデータを整理することで、Arrows端末の不調を防ぎ、長く快適に使用することが可能になります。


