Galaxyスマートフォンを使っていると、突然「クリップボードがどこにあるのかわからない」「履歴が表示されない」といった問題に直面することがある。
特にAndroidの仕様変更や設定の影響で、クリップボードの出し方や管理方法が変わることは珍しくない。
また、コピーしたデータが意図せず消えてしまい、どこに保存されたのかわからなくなるケースもある。
本記事では、Galaxyのクリップボードが無くなった原因と、正しい出し方や設定の確認方法、履歴を表示するための対処法を解説する。
さらに、クリップボードが使えない場合の代替手段も紹介するので、スムーズにコピー&ペーストを活用するために、ぜひ最後までチェックしてほしい。
Galaxyのクリップボードが無くなった?原因と対処法
- クリップボードとは?基本の仕組みを解説
- クリップボードの出し方は?従来の方法を確認
- クリップボードの表示がされないのはなぜ?
- クリップボードに保存されたデータはどこに?
- 設定でクリップボードを有効にする方法
- クリップボードの履歴を確認する方法
クリップボードとは?基本の仕組みを解説

クリップボードとは、スマートフォンやパソコンなどのデバイスにおいて、一時的にデータを保存するための機能です。
主にテキストや画像をコピーした際に、その内容を保持し、後から他のアプリや入力欄に貼り付けることができます。
例えば、ウェブサイトの文章をコピーしてメモ帳に貼り付ける場合、コピーした情報はクリップボードに一時保存され、貼り付け操作をすることで利用可能になります。
一般的に、クリップボードの情報はデバイスを再起動すると消えてしまうことが多いですが、一部のスマートフォンやアプリでは履歴を保存できる機能も搭載されています。
特にGalaxyシリーズでは、「Samsungキーボード」や「エッジパネル」を活用することで、過去にコピーした内容を確認し、再利用することが可能です。
また、クリップボードの仕組みとして重要なのが「一時的な保存」である点です。
これは、コピーしたデータが長期間保持されるものではなく、一定の制限があるということを意味します。
Androidのバージョンや使用するキーボードアプリによっては、保存できる履歴の数が異なり、上限を超えた場合は古いデータが自動的に削除される仕組みになっています。
このように、クリップボードは非常に便利な機能ですが、あくまで一時的な記憶領域であるため、長期間保存したい情報はメモ帳やクラウドストレージなどに保存することが推奨されます。
特に、重要なパスワードや機密情報をクリップボードに残したままにしておくと、他のアプリやサービスによって意図せず取得される可能性があるため注意が必要です。
クリップボードの出し方は?従来の方法を確認
クリップボードの出し方は、デバイスの種類や使用しているキーボードアプリによって異なりますが、従来の一般的な方法としては「キーボードのメニューからアクセスする」「テキスト入力欄を長押しする」などの手順が挙げられます。
まず、多くのAndroidスマートフォンでは、キーボードを表示させた状態でツールバーの中に「クリップボード」アイコンがあり、これをタップすることで保存されたコピー履歴が一覧表示されます。
Galaxyスマートフォンの場合、「Samsungキーボード」を利用していれば、この方法で簡単にクリップボードの履歴を確認し、貼り付けが可能です。
もう一つの方法として、テキスト入力欄を長押しすることで、メニューの中に「貼り付け」や「クリップボード」といった項目が表示されることがあります。
この方法は、特にサードパーティ製のキーボードアプリ(GboardやSimejiなど)を利用している場合に有効です。
ただし、Android 12以降では一部のキーボードアプリでクリップボードの履歴表示が制限されているため、この方法でアクセスできない場合があります。
さらに、Galaxyスマートフォンには「エッジパネル」という機能があり、ここにクリップボードのパネルを追加することで、どのアプリを使用していても簡単に過去のコピー履歴を呼び出すことができます。
エッジパネルを利用するには、設定アプリから「ディスプレイ」→「エッジパネル」→「パネル」と進み、「クリップボード」を有効にする必要があります。
これらの方法を活用すれば、従来のやり方でスムーズにクリップボードを出すことが可能です。
しかし、Androidのバージョンアップやキーボードアプリの仕様変更により、今までの方法が使えなくなることもあるため、最新の情報を確認しながら適切な方法を選ぶことが大切です。
クリップボードの表示がされないのはなぜ?
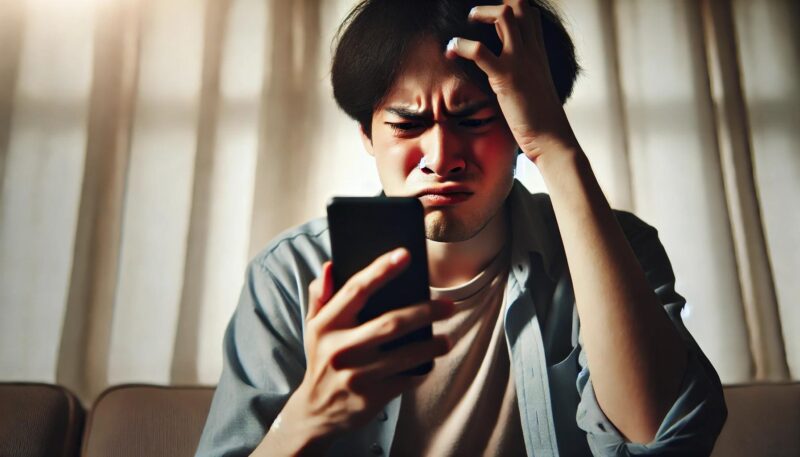
クリップボードが表示されない理由はいくつか考えられますが、最も一般的なのは「使用しているキーボードアプリの仕様変更」や「Androidのセキュリティ強化」によるものです。
特に、Android 12以降では、一部のサードパーティ製キーボード(GboardやSimejiなど)がクリップボードの履歴を取得できなくなっており、その影響で「以前まで使えていたのに急に表示されなくなった」というケースが増えています。
また、使用しているキーボードの設定によって、クリップボード機能がオフになっている場合もあります。
例えば、「Samsungキーボード」を利用している場合は、設定アプリの「一般管理」→「キーボードリストと初期設定」から「Samsungキーボード」を選択し、「クリップボード」機能が有効になっているかを確認する必要があります。
さらに、クリップボードの履歴が非表示になっている可能性もあります。
多くのキーボードアプリでは、クリップボードの履歴を一時的に保存する機能がありますが、保存数に制限があるため、上限に達すると古いデータから順に削除されます。
そのため、履歴を開いたときに何も表示されていない場合は、すでにデータが削除された可能性が高いです。
一方で、デバイスの一時的な不具合が原因で、クリップボードが正常に動作しない場合もあります。
この場合は、以下の手順を試してみることで問題が解決することがあります。
- デバイスを再起動する
→ 一時的な不具合が解消され、クリップボードが正常に動作する可能性があります。 - キーボードアプリのキャッシュを削除する
→ 「設定」→「アプリ」→「キーボードアプリ(例:Gboard)」→「ストレージ」→「キャッシュを削除」と進み、キャッシュをクリアすると改善することがあります。 - 別のキーボードアプリを試す
→ クリップボードが表示されない場合、一度「Samsungキーボード」などに切り替えて確認すると、問題の原因がキーボードアプリにあるのか判別できます。 - 最新のソフトウェアアップデートを適用する
→ 古いバージョンのOSでは不具合が発生することがあるため、最新のアップデートを適用することで改善されることがあります。
これらの方法を試しても解決しない場合は、Galaxyの公式サポートやフォーラムなどで同様の問題が報告されていないか確認し、適切な対処方法を探すことが大切です。
クリップボードが突然表示されなくなった場合でも、落ち着いて原因を特定し、適切な対応を行うことで、再び利用できる可能性があります。
クリップボードに保存されたデータはどこに?
クリップボードに保存されたデータの保存先は、使用するキーボードアプリやデバイスの仕様によって異なります。
基本的に、Androidのクリップボードは一時的なメモリ領域にデータを保持する仕組みになっており、一定の保存件数を超えると古いデータから順番に削除されるようになっています。
そのため、「コピーしたはずのテキストが見つからない」と感じる場合、すでに削除されている可能性があるのです。
Galaxyスマートフォンの場合、「Samsungキーボード」を使用している場合は、クリップボードの履歴が一定期間保持されます。
この履歴は、キーボードの「クリップボード」アイコンをタップすることで確認でき、最近コピーしたテキストや画像が表示されます。
ただし、OSのバージョンや設定によっては、コピー履歴が一定時間後に自動的に消えることもあります。
一方、GboardやSimejiなどのサードパーティ製キーボードアプリを利用している場合、Android 12以降ではセキュリティの強化により、クリップボードの履歴がキーボードアプリ側で管理されなくなりました。
これは、個人情報保護の観点から導入された仕様変更であり、サードパーティアプリがクリップボードの履歴を自由に取得できなくなったことが影響しています。
そのため、「クリップボードに保存したデータがどこにあるのか分からない」と感じる人が増えているのです。
さらに、Galaxyデバイスには「エッジパネル」という便利な機能があり、これを有効にすることでクリップボードの履歴を確認することが可能です。
エッジパネルを利用すれば、テキストだけでなく、コピーした画像やURLなども素早く確認し、再利用することができます。
ただし、エッジパネルの機能を有効にしていない場合、クリップボードの履歴がどこに保存されているのか分かりづらくなることもあるため、設定を確認することが重要です。
このように、クリップボードの保存先はデバイスやキーボードアプリによって異なりますが、基本的にはキーボードの履歴機能を活用することで確認できるケースが多いです。
それでも見つからない場合は、別のキーボードアプリに切り替えて試すか、エッジパネルの機能を利用することを検討するとよいでしょう。
設定でクリップボードを有効にする方法

クリップボードの機能を利用するためには、まず使用しているキーボードアプリの設定を確認し、適切なオプションを有効にすることが重要です。
特にGalaxyスマートフォンを使用している場合、標準の「Samsungキーボード」にはクリップボード機能が組み込まれており、これを有効にすることでスムーズにコピー履歴を管理できます。
設定を有効にするには、以下の手順を試してください。
- 設定アプリを開く
→ ホーム画面から「設定」アプリを開き、「一般管理」を選択します。 - キーボードの設定に進む
→ 「一般管理」の中にある「キーボードリストと初期設定」をタップし、現在使用しているキーボードを確認します。 - Samsungキーボードを選択する
→ 「標準キーボード」を「Samsungキーボード」に変更します。これにより、Samsungキーボードの機能が利用可能になります。 - クリップボード機能を確認する
→ 「Samsungキーボードの設定」内で「クリップボード」が有効になっているかをチェックし、もし無効になっていたらオンにします。 - エッジパネルの設定を有効にする(必要に応じて)
→ 追加で「エッジパネル」から「クリップボード」機能をオンにしておくと、よりスムーズに履歴を管理できます。
ただし、GboardやSimejiなどのサードパーティ製キーボードを使用している場合、クリップボードの履歴機能が無効化されている可能性があります。
特にAndroid 12以降では、プライバシー強化のため、サードパーティアプリによるクリップボードの履歴管理が制限されており、手動で有効にすることはできません。
この場合は、一時的にSamsungキーボードに切り替えるか、クリップボード専用の管理アプリを導入するのも一つの選択肢です。
また、クリップボードが正しく機能しない場合は、一度デバイスを再起動してみるのも有効です。
Androidのシステムが一時的に不安定になっていることが原因で、クリップボードの機能が正常に動作していないケースもあるため、再起動後に再度確認してみるとよいでしょう。
このように、クリップボードを有効にするためには、デバイスやキーボードアプリの設定を適切に管理することが不可欠です。
特に最新のAndroidバージョンでは仕様変更が多いため、常に最新の情報をチェックしながら、最適な設定を維持することが大切です。
クリップボードの履歴を確認する方法
クリップボードの履歴を確認する方法は、使用しているキーボードアプリやデバイスの設定によって異なります。
特に、Galaxyスマートフォンでは、標準の「Samsungキーボード」や「エッジパネル」を活用することで、過去のコピー履歴を簡単に閲覧できます。
まず、最も簡単な方法として、「Samsungキーボード」のクリップボード機能を利用する方法があります。以下の手順で確認できます。
- 文字入力画面を開く
→ メモアプリやブラウザなど、文字入力が可能なアプリを開きます。 - キーボードを表示する
→ 画面下部にキーボードが表示されることを確認します。 - クリップボードのアイコンをタップする
→ Samsungキーボードの上部にあるツールバーの「クリップボード」アイコンをタップすると、最近コピーしたテキストの履歴が一覧で表示されます。
また、クリップボードの履歴が確認できない場合は、「エッジパネル」を利用するのも効果的です。
エッジパネルに「クリップボード」機能を追加しておけば、どのアプリを使用しているときでも、エッジパネルを開くことで履歴を確認できます。
この設定を有効にするには、「設定」→「ディスプレイ」→「エッジパネル」→「パネル」から、「クリップボード」を選択してオンにします。
一方で、GboardやSimejiなどのサードパーティ製キーボードを利用している場合、Android 12以降ではクリップボードの履歴が表示されなくなったケースが多く見られます。
その場合は、クリップボード管理アプリを導入するか、一時的にSamsungキーボードに切り替えて確認するのがよいでしょう。
このように、クリップボードの履歴を確認する方法はいくつかありますが、Androidのバージョンやキーボードアプリの仕様によって使い方が異なるため、自分の環境に合わせて適切な方法を選ぶことが大切です。
Galaxyのクリップボードが無くなった時の解決策
- クリップボードがどこにあるのか探す方法
- Galaxyキーボードでクリップボードを表示する方法
- 他のキーボードアプリでクリップボードを使うには?
- エッジパネルからクリップボードを利用する方法
- クリップボードの代替アプリを活用する方法
クリップボードがどこにあるのか探す方法
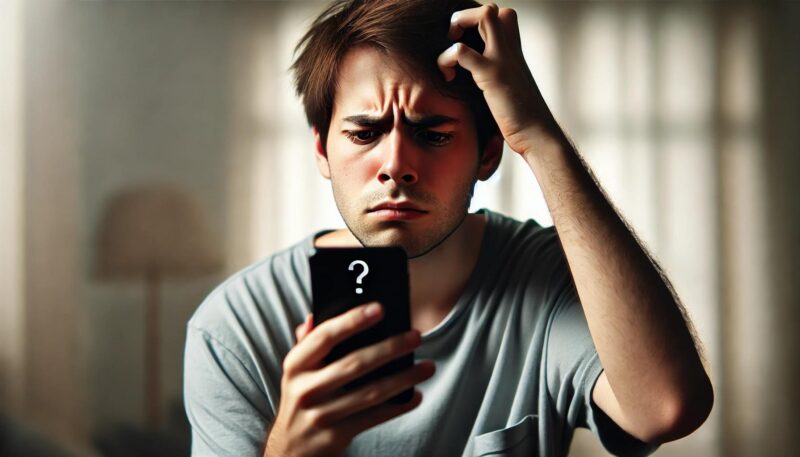
クリップボードがどこにあるのか分からなくなってしまうことは、特にスマートフォンをアップデートした直後に多くのユーザーが直面する問題です。
従来の方法でクリップボードを表示しようとしても見つからない場合、Androidのバージョンや使用しているキーボードの種類によって、アクセス方法が変更されている可能性があります。
そのため、まずは基本的な確認ポイントを押さえた上で、クリップボードの位置を探すことが重要です。
まず、一般的な方法として、キーボードのツールバーをチェックすることが挙げられます。
多くのAndroidデバイスでは、標準キーボードの上部にあるツールバーに「クリップボード」アイコンが表示されており、これをタップすることでコピー履歴が確認できます。
ただし、Samsungキーボードなど一部のキーボードでは、ツールバーにアイコンが表示されていない場合があるため、その際は「…」(三点メニュー)をタップして、追加オプションの中からクリップボードを探してみましょう。
次に、テキスト入力欄を長押しする方法があります。
多くのスマートフォンでは、文字入力が可能なフィールドを長押しすると「貼り付け」や「クリップボード」などのオプションが表示されます。
ここで「クリップボード」を選択できれば、保存されているコピー履歴を閲覧できます。
ただし、Android 12以降では一部のキーボードアプリでこの方法が制限されているため、使用しているキーボードの種類も確認する必要があります。
また、Galaxyデバイスを利用している場合は、エッジパネルの機能を活用するのも有効です。
エッジパネルは、画面の端からスワイプすることでさまざまなツールにアクセスできる機能で、ここに「クリップボード」パネルを追加することで、いつでも簡単にコピー履歴を呼び出せます。
エッジパネルの設定は「設定」→「ディスプレイ」→「エッジパネル」→「パネル」から行えます。
それでもクリップボードが見つからない場合は、キーボードアプリの設定を確認するのも一つの方法です。
特に、SamsungキーボードやGboardでは、クリップボード機能が一時的に無効化されていることがあるため、「設定」→「一般管理」→「キーボードリストと初期設定」から、利用しているキーボードの設定を確認し、クリップボードが有効になっているかを確認してみましょう。
これらの方法を試してもクリップボードが見つからない場合、スマートフォンを再起動することで一時的な不具合が解消されることもあります。
クリップボード機能がどこにあるのか分からない場合でも、落ち着いて上記の方法を試すことで、再び利用できるようになる可能性が高いでしょう。
Galaxyキーボードでクリップボードを表示する方法
Galaxyキーボードを使用している場合、クリップボードの履歴は比較的簡単に確認することができます。
ただし、Androidのバージョンやキーボードの設定によっては、従来の方法では表示されないこともあるため、正しい手順を把握しておくことが重要です。
まず、最も簡単な方法として、キーボードのツールバーを活用する方法があります。
以下の手順でクリップボードを表示できます。
- 文字入力画面を開く
→ メモ帳やブラウザの検索バーなど、文字入力が可能なアプリを開きます。 - キーボードのツールバーを確認する
→ キーボードの上部に表示されているツールバーの中から「クリップボード」アイコンを探し、タップします。 - クリップボードの履歴を確認する
→ 過去にコピーしたテキストや画像の履歴が一覧表示されるので、必要なものを選択して貼り付けます。
もし「クリップボード」アイコンがツールバーに表示されていない場合は、以下の方法を試してみましょう。
- ツールバーの「…」(三点メニュー)をタップする
→ 追加オプションが表示されるので、その中に「クリップボード」があるか確認します。 - キーボード設定を確認する
→ 「設定」→「一般管理」→「キーボードリストと初期設定」から、Samsungキーボードの設定を開き、「クリップボード」機能が有効になっているか確認します。
また、Galaxyスマートフォンでは、「エッジパネル」を利用することで、より素早くクリップボードにアクセスすることが可能です。
エッジパネルの設定は「設定」→「ディスプレイ」→「エッジパネル」→「パネル」から行い、「クリップボード」パネルを有効にすることで、画面端からスワイプするだけでコピー履歴を確認できます。
クリップボードの履歴が突然表示されなくなった場合、スマートフォンを再起動することで復旧することもあるため、試してみるとよいでしょう。
他のキーボードアプリでクリップボードを使うには?

Galaxyキーボード以外のキーボードアプリ(GboardやSimejiなど)を使用している場合、クリップボードの履歴を確認する方法が異なります。
特にAndroid 12以降では、セキュリティ強化の影響で、サードパーティ製キーボードがクリップボードの履歴を取得できない仕様になったため、これまでと同じ方法では利用できないことがあります。
まず、Gboardを使用している場合は、以下の手順でクリップボードの履歴を表示できます。
- 文字入力画面を開く
→ メモ帳やメッセージアプリなど、文字入力が可能なアプリを開きます。 - Gboardのツールバーを確認する
→ キーボード上部にあるツールバーの「クリップボード」アイコンをタップすると、最近コピーした履歴が表示されます。 - クリップボードの履歴を有効にする
→ もし履歴が表示されない場合は、「クリップボードをオンにする」ボタンが表示されているか確認し、オンにします。
一方、Simejiを使用している場合、Android 12以降ではクリップボードの履歴機能が制限されているため、手動で管理する必要があります。
コピー履歴を保持したい場合は、「Simejiのメモ機能」などを活用し、手動でテキストを保存するのが有効な方法です。
また、クリップボード管理専用のアプリ(例:「コピペリスト」など)を導入することで、より自由にコピー履歴を管理することも可能です。
このようなアプリを利用すれば、異なるキーボードアプリを使用していてもクリップボードの履歴を確認できるため、利用環境に合わせて活用するとよいでしょう。
エッジパネルからクリップボードを利用する方法
Galaxyスマートフォンを使用している場合、エッジパネルを活用することでクリップボードの履歴をよりスムーズに管理できます。
エッジパネルとは、画面の端からスワイプすることでさまざまな機能やツールに素早くアクセスできる機能で、アプリの切り替えやスクリーンショットの取得、天気の確認など、さまざまな用途に活用できます。
その中の一つとして、「クリップボード」パネルを追加することで、コピー履歴をいつでも簡単に確認し、必要なデータを素早く貼り付けることが可能になります。
まず、エッジパネルを有効にするためには、設定アプリから以下の手順を行います。
- 「設定」アプリを開く
→ ホーム画面またはアプリ一覧から「設定」を選択します。 - 「ディスプレイ」設定を開く
→ 設定メニューの中から「ディスプレイ」をタップします。 - 「エッジパネル」を選択し、オンにする
→ 「エッジパネル」の項目を見つけたら、そのスイッチをオンにします。 - 「パネル」オプションを開く
→ エッジパネルをオンにしたら、その下にある「パネル」をタップして編集画面に進みます。 - 「クリップボード」パネルを追加する
→ パネル一覧が表示されるので、「クリップボード」の項目を探し、チェックを入れて有効にします。
これでエッジパネルからクリップボードの履歴にアクセスできるようになります。実際に利用する際は、以下の手順を試してください。
- 画面の端をスワイプしてエッジパネルを開く
→ 画面の右端または左端からスワイプすると、エッジパネルが表示されます。 - 「クリップボード」パネルを選択する
→ エッジパネルが開いたら、追加した「クリップボード」パネルを選択します。 - 過去にコピーしたデータを確認する
→ クリップボードパネル内に、最近コピーしたテキストや画像が一覧で表示されます。 - 必要な項目を選択し、貼り付ける
→ 貼り付けたい項目をタップすると、その内容がコピーされ、他のアプリで簡単に貼り付けられます。
エッジパネルを利用することで、キーボードを開かずに直接クリップボード履歴を管理できるため、特にコピー&ペーストを頻繁に行うユーザーにとって便利な機能です。
また、テキストだけでなく、画像やURLも保存できるため、複数の情報を効率よく整理することができます。
一方で、エッジパネルが使えない場合や誤ってオフになっている場合もあるため、その際は設定を再確認することが大切です。
また、エッジパネルのハンドル(スワイプする部分)の位置や透明度もカスタマイズできるため、自分の使いやすい設定に変更しておくとより快適に利用できます。
クリップボードの代替アプリを活用する方法

Android 12以降のバージョンでは、セキュリティ強化の影響により、一部のキーボードアプリではクリップボードの履歴を管理する機能が制限されるようになりました。
そのため、従来の方法ではクリップボードの履歴を確認できなくなったという声も多く聞かれます。
このような場合には、専用のクリップボード管理アプリを活用することで、より柔軟にコピー履歴を管理することが可能です。
クリップボード管理アプリを活用することで、以下のようなメリットがあります。
- コピー履歴を長期間保存できる
- テキストだけでなく、画像やURLも管理できる
- コピーしたデータをフォルダごとに整理できる
- 頻繁に使うフレーズを定型文として登録できる
このような機能を備えたアプリの中でも、特に評判が良いものをいくつか紹介します。
1. 「Clip Stack」
「Clip Stack」は、シンプルなインターフェースで使いやすく、コピーしたデータを無制限に保存できるのが特徴です。
履歴は時系列で並び、必要に応じて固定(ピン留め)することも可能です。
また、データのバックアップ機能もあるため、万が一スマートフォンをリセットしてもコピー履歴を復元できます。
2. 「コピペリスト」
「コピペリスト」は、特に日本語環境での利用に適しており、コピー履歴を通知バーから簡単に確認できるのが特徴です。
また、コピー履歴を定型文として登録することで、頻繁に使用するフレーズをすぐに貼り付けることができます。
3. 「Clipboard Manager」
「Clipboard Manager」は、テキストだけでなく、リンクや画像のコピー履歴も管理できるため、ウェブページの情報を効率的に整理するのに役立ちます。
また、クラウド同期機能を備えており、複数のデバイス間でコピー履歴を共有することも可能です。
クリップボード管理アプリを活用する際の注意点として、データのプライバシー管理が挙げられます。
一部のアプリでは、クリップボードの内容を外部サーバーに送信する仕様になっていることがあるため、アプリの権限やプライバシーポリシーを事前に確認することが重要です。
特に、個人情報やパスワードをコピーする際は、セキュリティリスクを考慮した上で利用する必要があります。
また、Androidの仕様上、一部のアプリではバックグラウンドでクリップボードの履歴を取得できない場合があるため、手動でアプリを開いて履歴を保存する必要があることも覚えておきましょう。
このように、クリップボードの履歴をより便利に管理するためには、自分の利用環境に適したアプリを選択することが大切です。
スマートフォンのクリップボード機能が制限されてしまった場合でも、こうした代替アプリを活用することで、より便利で柔軟なコピー履歴管理が可能になります。
特に、仕事や学習で頻繁にコピー&ペーストを行う人にとっては、大きな利便性をもたらすツールとなるでしょう。


