iPhoneやiPadを使っていて「任意のバージョンにアップデートしたい」と思ったことはありませんか?
しかし、すべてのバージョンが自由に選べるわけではなく、Appleの制限によってアップデートできないケースもあります。
この記事では、iOSのバージョンを選んでアップデートしたいと思っている方に向けて、バージョンを選べる条件や方法を解説します。
iOSのアップデートに対応しているかどうかは、端末の機種や提供状況によって異なります。
過去のiOSを選ぶには特定の条件が必要で、古い端末では最新バージョンが使えないこともあります。
アップデート可能なiOSの一覧や制限の仕組みも紹介しています。
失敗しないための手順や注意点もまとめていますので、ぜひ参考にしてください。
iOSのバージョンを選んでアップデートする方法
- iOSのバージョンアップはどうやって選択するのか?
- 任意のバージョンにアップデートはできる?
- iPhoneでできるバージョン選択の条件とは
- iPadでできるアップデートの制限
- iPhoneのiOSバージョン一覧を確認する方法
iOSのバージョンアップはどうやって選択するのか?
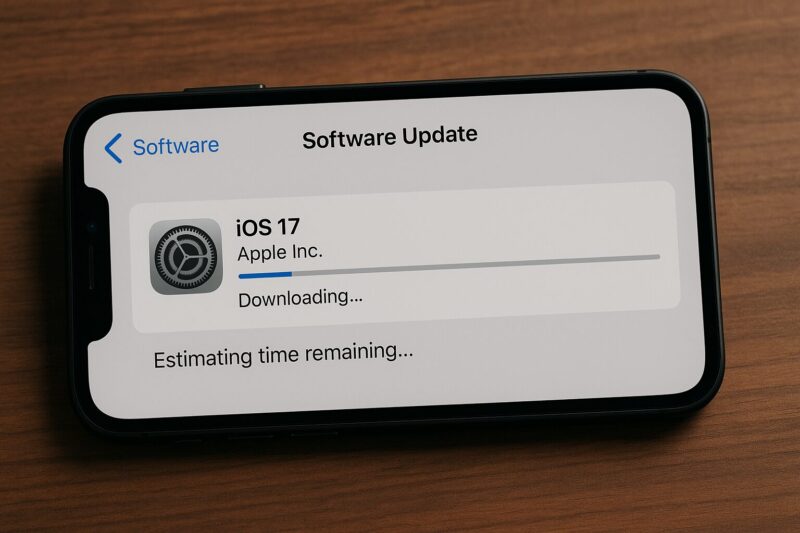
iOSのバージョンアップを選択する方法は、Appleの提供状況によって大きく左右されます。
一般的に、iPhoneやiPadでは「設定」アプリから「一般」→「ソフトウェアアップデート」と進むことで、最新のバージョンにアップデートする選択肢が表示されます。
しかし、特定の状況では複数のアップデート候補が提示され、利用者自身がバージョンを選ぶことが可能です。
このような複数の選択肢が表示されるのは、Appleが新しいメジャーアップデート(例:iOS 17)をリリースした直後に、既存のマイナーアップデート(例:iOS 16.7)も同時に提供している期間に限られます。
この期間中は、メジャーアップデートに進むか、現在のバージョン内での最新アップデートにとどまるかを選ぶことができます。
例えば、iPadOS 15が登場した際には、iPadOS 14.8へのアップデートか、iPadOS 15へのアップグレードかを選べる仕様が導入されていました。
ただし、これが常にできるわけではありません。
Appleは通常、一定期間が過ぎると古いバージョンの署名(認証)を停止します。
署名が停止されると、そのバージョンにはアップデートできなくなります。
そのため、選択できるバージョンはあくまでAppleがサポートしているものに限られ、自由に過去のバージョンを選ぶことはできません。
このように、iOSのバージョンアップは単に「新しいものを入れる」だけでなく、タイミングや提供ポリシーを理解することで、より自分に合った環境を選ぶことが可能になります。
アップデート前には、現在のiOSバージョンと提示されているオプションを確認し、使用中のアプリや機能との相性も含めて検討するのが賢明です。
任意のバージョンにアップデートはできる?
基本的に、任意のiOSバージョンに自由にアップデートすることはできません。
Appleは厳格なセキュリティと製品品質の維持のため、各iOSバージョンに「署名」と呼ばれる認証を設定しており、署名が有効なバージョンのみがインストール可能です。
逆に言えば、署名が失効している古いバージョンは、ダウンロードしてもインストールできません。
一方で、一定の条件下では任意に近いバージョンアップが可能だった時期も存在しました。
たとえば、かつては「SHSH」と呼ばれる証明書を事前に保存しておくことで、過去のiOSにダウングレードすることが可能でした。
しかし現在ではこの手法も、Appleのセキュリティ強化により、ほとんどの端末で利用できなくなっています。
それでも、例外的な方法は残されています。
公式な手段ではありませんが、パソコンでiTunesやFinderを使って、特定のiOSバージョンのファイル(ipswファイル)をダウンロードし、Shiftキー(MacではOptionキー)を押しながら「アップデート」を選択することで、対象バージョンのインストールを試みることは可能です。
ただし、この方法も対象のiOSがAppleによって署名されていなければ失敗します。
加えて、企業や教育機関で導入されているMDM(モバイルデバイス管理)システムでは、管理者がアップデート可能なバージョンを指定することができます。
これにより、一定のバージョンだけをユーザーに提供し、制御することが可能です。
つまり、一般ユーザーが自由にiOSのバージョンを選ぶことはできませんが、一部のケースではある程度の選択肢が存在します。
ただし、それらは常に制限付きであり、Appleの認証ルールの中でしか機能しないことを理解しておく必要があります。
iPhoneでできるバージョン選択の条件とは
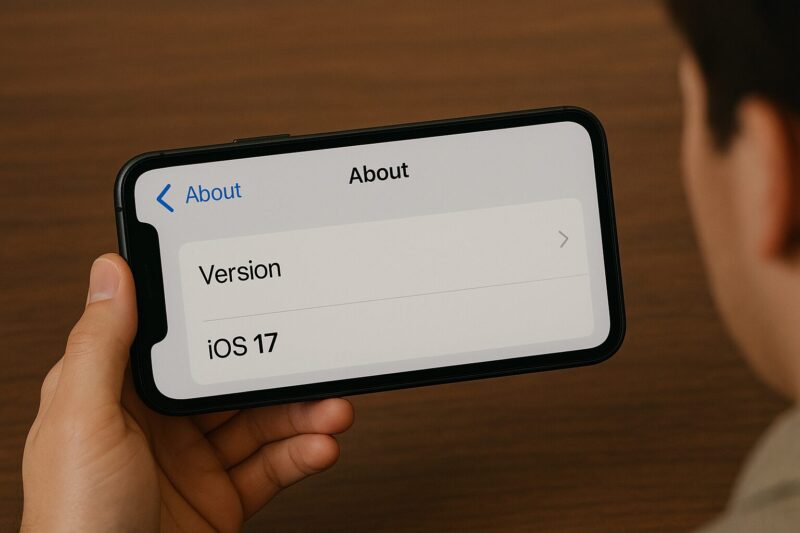
iPhoneでiOSのバージョンを選択できるかどうかは、Appleが提供するアップデートのタイミングと、利用中のデバイスが対応しているバージョンに大きく依存します。
選択が可能になるケースは限られており、すべての利用者が常に好きなバージョンを選べるわけではありません。
具体的には、新しいメジャーアップデートがリリースされた直後に限って、旧バージョンのマイナーアップデートも一時的に選択可能となる場合があります。
この期間中は「iOS 17にする」または「iOS 16.7にとどまる」といった選択が設定画面上でできることもあります。
しかし、こうした選択肢は時間が経つと自動的に消え、最新バージョンへの一択となる点に注意が必要です。
もうひとつの条件は、使用しているiPhoneの機種がどこまでのバージョンに対応しているかです。
例えば、iPhone 8以前のモデルではiOS 17に非対応となっているため、そもそもアップデート選択の画面にiOS 17は表示されません。
このように、機種ごとの対応バージョンも選択範囲を左右する重要な要素となります。
さらに、iPhoneのストレージ容量やネットワーク環境も見落とせない要素です。
空き容量が不足していたり、Wi-Fiが不安定な状態ではアップデートが正しく表示されないことがあります。
そのため、選択肢が出ないときはまず通信環境や空き容量を確認することが大切です。
このように、iPhoneでiOSのバージョンを選べるのは、Appleの提供条件・機種の対応状況・ユーザーの設定環境が揃ったときに限られます。
バージョン選択が可能かどうか迷った場合は、設定画面でのアップデート表示内容を確認するのが確実です。
iPadでできるアップデートの制限
iPadでのiOSアップデートには、いくつかの制限があります。
これは、使用しているiPadのモデルや搭載されているiPadOSのバージョン、Appleのサポートポリシーなどが関係しています。
特に古い機種を使っている場合は、最新のiPadOSにアップデートできないことがあります。
まず知っておきたいのは、Appleがサポートしているバージョンしかアップデートできないという点です。
仮に手動で古いバージョンのファイル(ipswファイル)をダウンロードしてインストールしようとしても、Appleの認証サーバーがそのバージョンを受け入れなければ、インストールは失敗します。
つまり、ユーザーがアップデート先を選べるのは、Appleがそのバージョンに対して署名(認証)を出している期間だけということになります。
また、iPadOS 15以降では、特定の期間に限ってメジャーバージョン(例:iPadOS 16)とマイナーバージョン(例:iPadOS 15.7)の両方が表示され、ユーザーがどちらかを選べるような仕組みも用意されています。
ただし、この選択肢も時間が経つと利用できなくなり、強制的に新しいバージョンしか表示されなくなるため、いつまでも自由に選べるわけではありません。
さらに、企業や学校で使用されているiPadでは、MDM(モバイルデバイス管理)によってアップデート可能なバージョンが制限されていることもあります。
このような環境では、管理者が特定のiPadOSバージョンしか使えないよう設定しているため、個人の操作でバージョンを自由に選ぶことはできません。
このように、iPadでできるアップデートには機種やAppleのポリシー、管理設定など多くの要因による制限があるため、アップデート前に自分のiPadがどのバージョンに対応しているのかを確認することが重要です。
選択肢が表示されない場合でも、不具合ではなく仕様であるケースが多いことを覚えておきましょう。
iPhoneのiOSバージョン一覧を確認する方法
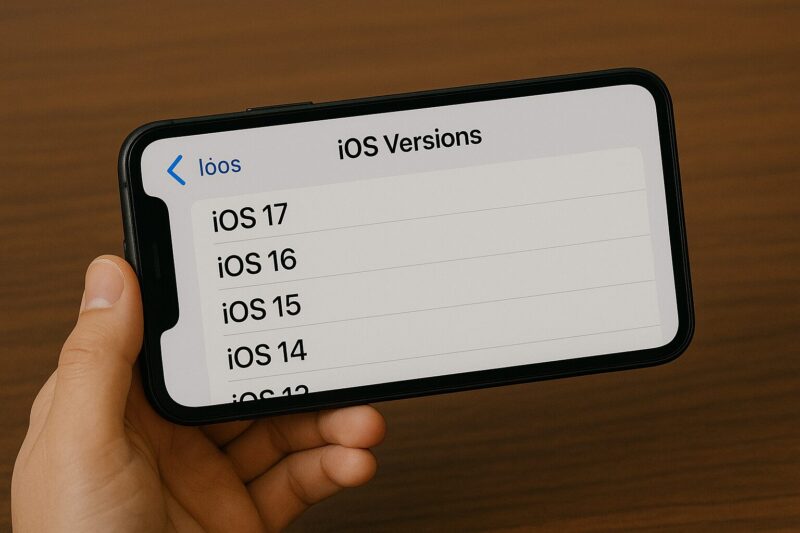
iPhoneのiOSバージョン一覧を確認するには、いくつかの方法があります。
これは現在インストールされているバージョンだけでなく、どのモデルがどのiOSに対応しているのか、また今インストール可能なバージョンが何かを調べたいときに役立ちます。
まず、自分のiPhoneに現在インストールされているiOSバージョンを調べたい場合は、設定アプリを開き、「一般」→「情報」と進むと「iOSバージョン」もしくは「ソフトウェアバージョン」という項目が表示されます。
ここに記載されている数値(例:iOS 17.4.1)が、現在のバージョンです。
一方で、「自分のiPhoneが他にどのバージョンに対応しているか」「いま使える最新のバージョンは何か」を知りたい場合は、Appleの公式サイトまたは「ipsw.me」といった外部サイトが参考になります。
こうしたサイトでは、iPhoneの機種を選択するだけで、そのモデルに対応しているiOSバージョンの一覧と、Appleが現在署名しているバージョンが確認できます。
署名されているバージョンは、パソコン経由で手動インストールする際にも利用可能です。
ただし、一覧で見つけたバージョンすべてを自由にインストールできるわけではありません。
先述の通り、Appleの署名がなければインストールはできないため、実際に使えるバージョンは限られています。
また、iPhoneの世代によって対応できるiOSの範囲も異なります。
たとえば、iPhone 6sではiOS 15が限界で、それ以上のバージョンにはアップデートできません。
このように、iOSのバージョン一覧を確認する方法を把握しておくと、自分のiPhoneがどこまでアップデート可能なのかを客観的に判断できます。
アップデートの計画を立てるうえでも、こうした情報を知っておくことはとても有用です。
iOSのバージョンを選んでアップデートできない理由とは
- アップデートできない古い端末の特徴
- 最新バージョンにするにはどうすればいい?
- iOS17にアップデートできない機種は
- アップデートするべきか迷った時の判断基準
- アップデートできない時の対処法と注意点
- MDMや手動操作で選べるアップデート方法
アップデートできない古い端末の特徴
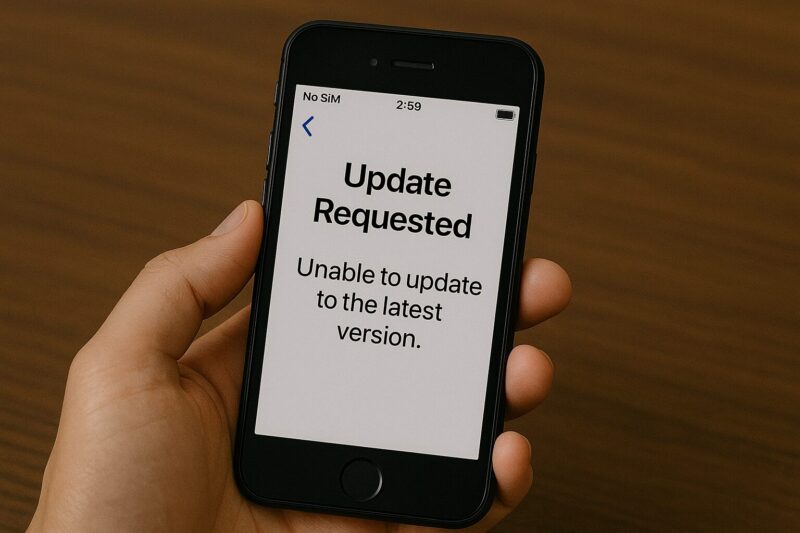
古いiPhoneやiPadがアップデートできない原因は、単なる不具合ではなく、その端末自体が新しいiOSに対応していないことがほとんどです。
こうした端末にはいくつか共通する特徴があり、それを理解しておくと、アップデートができない理由を正しく把握する助けになります。
まず最も大きなポイントは、搭載されているチップ(プロセッサ)の性能です。
iOSは新しい機能を追加するたびに処理能力やメモリ容量の要求が増すため、旧型のチップでは処理が追いつかなくなります。
例えば、A9チップ以前を搭載しているiPhone 6sや初代iPhone SEなどは、最新のiOSに非対応となっています。
これは、新機能の動作に耐えられるだけのスペックが備わっていないからです。
また、ストレージ容量が少ないことも、アップデートの障壁になります。
iOSアップデートには一時的に多くの空き容量が必要です。
16GBモデルのように元々の容量が少ない端末では、空き容量を確保すること自体が難しいため、ダウンロードすらできないケースがあります。
さらに、長年使用している端末では、バッテリーの劣化やOSファイルの破損などが原因でアップデート中にエラーが出ることもあります。
この場合はアップデート以前に、端末そのものの状態を見直す必要があります。
このように、アップデートできない古い端末には、「対応チップの非搭載」「ストレージの少なさ」「ハードウェアの経年劣化」といった特徴があるのです。
現在のiOSに対応していない可能性が高いと感じた場合は、Apple公式サイトで機種別の対応状況を確認することが推奨されます。
最新バージョンにするにはどうすればいい?
iPhoneやiPadを最新のiOSにアップデートするには、いくつかの手順と準備が必要です。
やみくもに「アップデート」ボタンを押すだけでは、失敗したり不具合が起きたりする可能性もあるため、あらかじめ環境を整えることが大切です。
まず確認すべきなのは、端末自体が最新バージョンに対応しているかどうかです。
Appleは毎年、対応機種の一覧を公式に発表しており、古い端末は新しいiOSに対応していないことがあります。
自分の機種が最新版のiOSに対応しているかを事前に確認することで、無駄な作業を避けられます。
対応している場合、次に行うべきはバックアップの作成です。
iCloudやiTunesを使ってデータを保存しておけば、万が一アップデートに失敗しても復元できます。
特に、写真や連絡先などの個人データを安全に守るためには、このステップが欠かせません。
その後、Wi-Fiに接続し、端末を充電状態にしておきます。
iOSのアップデートには多くのデータ通信量が必要で、バッテリー切れや通信エラーが発生すると中断のリスクが高くなります。
設定アプリから「一般」→「ソフトウェア・アップデート」に進むと、最新バージョンの情報が表示されるはずです。
そこから「ダウンロードしてインストール」を選ぶことで、アップデートが開始されます。
なお、アップデートがうまくいかない場合は、パソコンを使ってiTunesやFinderからアップデートを試す方法もあります。
この方法ではより安定した環境で操作できるため、失敗率が低いと言われています。
このように、最新バージョンにするためには、端末の対応状況・バックアップ・通信環境の確認など、複数の準備が必要です。
適切に段取りを踏めば、安全かつ確実にiOSを最新版にアップデートできます。
iOS17にアップデートできない機種は
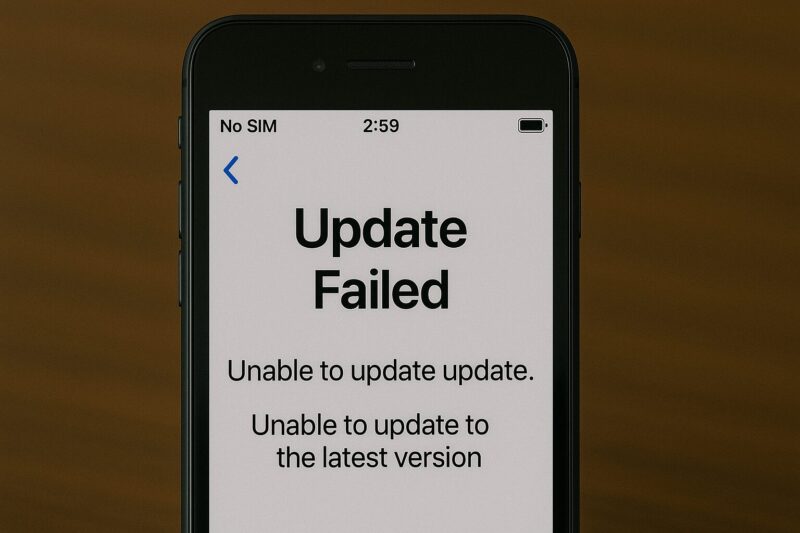
iOS 17は、多くの新機能と改良が施された一方で、対応する端末が限定されています。
つまり、すべてのiPhoneで利用できるわけではなく、一定よりも古いモデルではアップデートそのものが不可能です。
iOS 17の対応機種は、iPhone XS以降のモデルに限られます。
そのため、iPhone X、iPhone 8、iPhone 8 Plus、そしてそれ以前のモデルはiOS 17にアップデートできません。
これらの機種はiOS 16.7.10など、Appleが用意した最終バージョンでサポートが終了しています。
これにはいくつかの背景があります。
Appleは新しいiOSを設計する際、最新のチップ性能や機能に最適化された設計を行います。
古い端末では処理速度やメモリ容量が不足しており、iOS 17の動作に耐えられない可能性があるため、サポート対象外とされるのです。
また、Face IDや高度なAR機能など、新機能の多くが旧機種ではそもそも利用できないため、ユーザー体験の観点からもサポートを見送る判断がされています。
このように、iOS 17にアップデートできない機種を使っている場合、将来的なセキュリティ更新やアプリ互換性の面で徐々に制限が増えることになります。
特にアプリの新バージョンがiOS 17以上を対象にした場合、インストールや更新ができなくなることもあるため、長期的には機種変更を検討する必要があります。
現在の端末が対応しているバージョンの限界を把握し、必要であればアップグレードの準備を進めることが重要です。
アップデートするべきか迷った時の判断基準
iOSのアップデートをするか迷ったときは、「端末の安定性」「利用しているアプリの互換性」「セキュリティの確保」の3つを軸に判断するとよいでしょう。
アップデートは便利な機能追加だけでなく、不具合や操作性の変化も伴うため、安易に更新するのではなく、自分の使用環境に合わせた判断が必要です。
まず確認したいのは、現在のiOSに何か不具合や不満があるかどうかです。
もし端末が問題なく動作しており、特定のアプリもスムーズに使えているのであれば、あえてすぐにアップデートを行わないという選択もあります。
一方で、新しいiOSで特定のバグが修正されたり、セキュリティ対策が強化された場合は、速やかな更新が推奨されます。
次に大切なのが、アプリの対応状況です。
新しいiOSがリリースされた直後は、まだすべてのアプリが対応していないことがあります。
特に仕事で使う業務用アプリや、生活に欠かせないツールがある場合は、そのアプリの開発元が新バージョンに対応しているかを公式サイトやストアで確認しておくと安心です。
また、バッテリー持ちや処理速度の変化も考慮すべき要素です。
新しいiOSは最新機種に最適化されているため、古い端末でアップデートするとパフォーマンスが下がることもあります。
そのような懸念がある場合、アップデート前に他のユーザーのレビューやSNSの評判をチェックしておくと、実際の影響を把握しやすくなります。
このように、アップデートをするか迷ったときは、単に「新しいから」と考えるのではなく、現在の使用状況や端末の性能、アプリの対応など複数の観点から判断することが重要です。
アップデートできない時の対処法と注意点
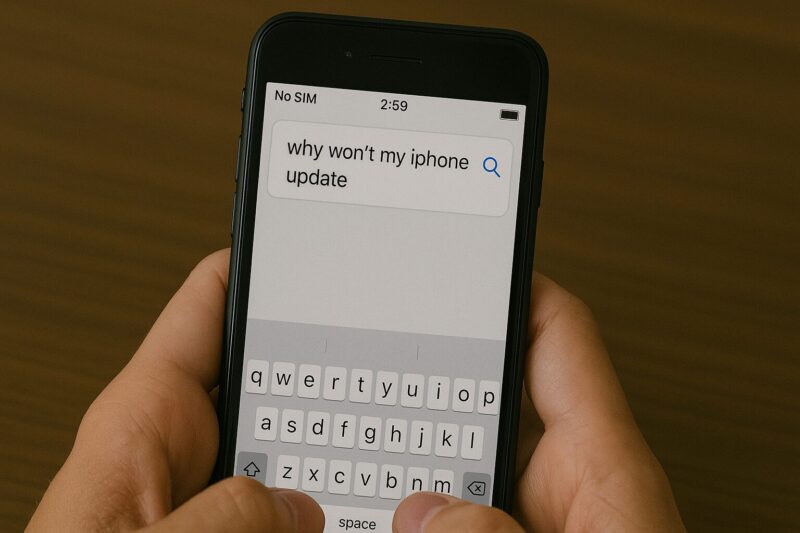
iOSのアップデートができない場合、焦らず一つずつ原因を切り分けて対応していくことが大切です。
アップデートに失敗する理由はさまざまですが、多くの場合は通信環境・空き容量・端末の設定に原因があります。
まず最初に確認すべきは、インターネット環境です。
Wi-Fiが不安定な状態だと、アップデートファイルのダウンロードに失敗することがあります。
一時的にWi-Fiを切って再接続する、もしくはルーターの電源を入れ直すなどの基本的な操作を試してみましょう。
また、大容量のモバイルデータ通信が必要になるため、モバイルネットワークのみでのアップデートは避けたほうが安全です。
次に確認したいのが、端末の空き容量です。
iOSアップデートには数GBの容量が必要になります。
写真や動画、使っていないアプリを削除して、必要な空き容量を確保してから再試行するのが効果的です。
アップデート時には一時的にアプリが削除され、自動で復元されるケースもありますが、その際はユーザーの許可が求められるため注意しましょう。
さらに、「iPhoneを探す」がオンになっている場合や、MDM(モバイルデバイス管理)で端末が制限されている場合もアップデートに失敗することがあります。
このときは「iPhoneを探す」を一時的にオフにし、管理者に制限の確認を依頼する必要があります。
それでも解決しない場合は、パソコンを使ってiTunes(またはmacOS Catalina以降ではFinder)から手動でアップデートを行う方法があります。
この方法では、iPhoneをケーブルで接続し、「アップデート」ボタンから直接最新版をインストールできます。
注意点としては、アップデート前には必ずバックアップを取っておくことです。
稀にアップデート中にエラーが発生し、初期化が必要になることもあるため、大切なデータを保護しておく準備は欠かせません。
MDMや手動操作で選べるアップデート方法
iOSのアップデートには、一般ユーザーが行う通常の方法だけでなく、企業や学校などで導入されているMDM(モバイルデバイス管理)を使った方法や、手動での操作による方法も存在します。
これらの方法を使えば、特定のバージョンへの制御や選択的なアップデートが可能になります。
MDMを活用することで、管理者は端末ごとにアップデートのタイミングやバージョンを細かく設定できます。
例えば、新しいiOSが出た後も、業務で使う特定のアプリがまだ対応していない場合、MDMの設定によってメジャーバージョンへのアップグレードを一時的にブロックし、セキュリティアップデートだけを適用するという柔軟な運用が可能です。
また、MDMではアップデートの通知表示の有無までコントロールできるため、現場での混乱を避ける運用にも適しています。
一方、個人ユーザーでも手動操作によってバージョンをある程度選ぶことができます。
特に新旧2つのバージョンが一時的に並行して配布されている期間(たとえばiOS 17リリース直後のiOS 16.7提供期間)では、設定画面上でどちらをインストールするか選択できます。
また、パソコンからiTunesまたはFinderを使い、事前にダウンロードした「ipswファイル」を利用して、特定のバージョンにアップデートすることも可能です。
ただし、この手動インストールはAppleがそのバージョンへの署名(認証)をしている間しか使えません。
署名が停止されたバージョンは、インストールできてもアクティベーション時に拒否されるため、あくまでも期間限定の手段です。
このように、MDMや手動操作を活用することで、アップデートの柔軟性は大きく広がります。
個人利用では難しい場面もありますが、必要に応じて利用できるよう知識として押さえておくと、より安全で計画的なアップデートが可能になります。


