iPadでGoogle Chromeを使っていると、「拡張機能を追加できない」「広告ブロックを有効にしたい」「Netflixを倍速再生したい」といった問題に直面することがある。
特に、iOS版のChromeでは拡張機能が使えないため、PC版のような快適なブラウジングが難しく感じる人も多いだろう。
これは、iPadのChromeがAppleのWebKitエンジンを使用していることが原因であり、PCのように拡張機能を追加することは不可能となっている。
そのため、広告ブロックやNetflixのカスタマイズ機能を活用したい場合、Safariの拡張機能や他のブラウザを検討する必要がある。
本記事では、iPadでChrome拡張機能が使えない理由を解説するとともに、iOS環境でも快適にWebブラウジングを行うための代替策を紹介する。
Safariの拡張機能の活用方法や、Chrome以外のブラウザで拡張機能を使う方法も解説するので、ぜひ参考にしてほしい。
iPadでChrome拡張機能は使えない?その理由
- iPadでChromeは使えるのか?
- Chrome拡張機能が追加できない原因とは
- iPhoneでChromeの拡張機能は使えないのか?
- Chromeの拡張機能が無効になるのはなぜ?
- iOSで広告ブロックをする方法
iPadでChromeは使えるのか?

iPadでGoogle Chromeを利用することは可能です。
App StoreからChromeアプリをインストールすれば、Safariの代替ブラウザとして使用できます。
ただし、デスクトップ版のChromeと比較すると、機能面でいくつかの違いがあります。
特に、Chrome拡張機能のサポートに関しては大きな制限があるため、PC版のような拡張機能を活用したブラウジングは難しいのが現状です。
そもそも、iPad版のChromeはiOS向けに開発されたモバイル版のブラウザです。
Appleの方針により、iOSやiPadOSで利用できるすべてのブラウザはWebKitというレンダリングエンジンを使用しなければなりません。
これはSafariと同じエンジンであり、Chrome独自の機能が制限される原因の一つです。
したがって、PC版で利用できるような高度なカスタマイズや拡張機能は、iPad版のChromeでは利用できません。
それでも、iPadでChromeを使うメリットはあります。
例えば、Googleアカウントと連携させることで、PCやスマートフォンとブックマーク、履歴、パスワードなどを同期できます。
また、使い慣れたインターフェースでウェブ検索やサイト閲覧を行える点も魅力です。
Safariと比較しても、タブの管理がしやすく、Googleサービスとの親和性が高いため、GmailやGoogleドキュメントをよく利用する人には利便性が高いでしょう。
ただし、Chromeをメインのブラウザとして使う場合、Safariと比較して一部の機能が制限される点には注意が必要です。
特に、広告ブロック機能や省電力機能はSafariの方が優れているため、バッテリー消費が気になる場合はSafariを併用するのが良いでしょう。
このように、iPadでChromeを利用することは可能ですが、拡張機能が使えないなどの制約があるため、用途に応じて他のブラウザと使い分けるのが適切です。
Chrome拡張機能が追加できない原因とは
Google Chromeの拡張機能を追加できない原因はいくつか考えられます。
特に、iPadやiPhoneでは拡張機能を公式にサポートしていないため、PC版と同じ方法で拡張機能をインストールすることはできません。
その理由の一つとして、前述の通り、iOSとiPadOSではすべてのブラウザがAppleのWebKitエンジンを使用する必要があるため、Chrome独自の機能が制限されていることが挙げられます。
PC版Chromeでは、Google独自のBlinkエンジンを使用しており、その上で拡張機能を動作させることができます。
しかし、iPadやiPhoneではBlinkを利用できないため、拡張機能のサポートが難しいのです。
また、拡張機能が追加できないもう一つの理由として、セキュリティ上の制限が挙げられます。
拡張機能の多くは、ブラウザの動作を変更するためのスクリプトを実行する必要がありますが、Appleはこのような外部コードの実行を厳しく制限しています。
これにより、悪意のある拡張機能によるセキュリティリスクを軽減できますが、一方でユーザーの自由度が大きく制限されることになります。
しかし、iPadで拡張機能の代わりになる方法もあります。
例えば、Orion Browserのように一部のChrome拡張機能をサポートするブラウザを利用すれば、特定の拡張機能をiPad上で動作させることが可能です。
また、リモートデスクトップを利用してPCのChromeにアクセスすることで、拡張機能を間接的に使用することもできます。
いずれにしても、現時点ではiPadのChromeに直接拡張機能を追加することはできないため、代替手段を活用するか、拡張機能が必要な場合はPC版のChromeを使うのが最も確実な方法となります。
iPhoneでChromeの拡張機能は使えないのか?
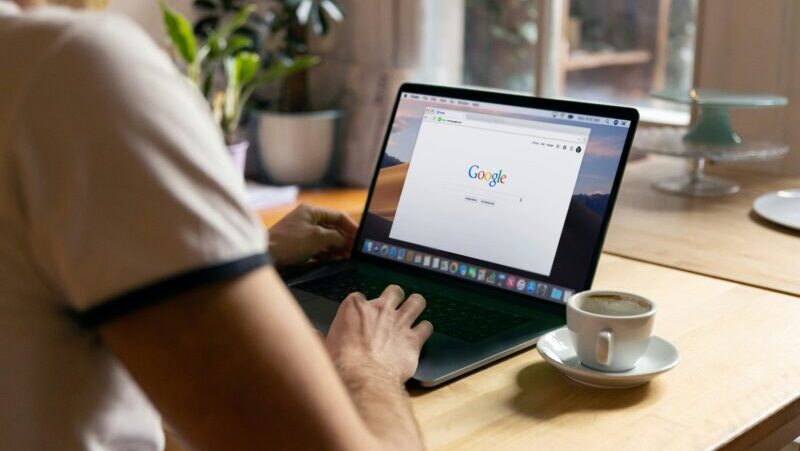
iPhoneではChromeの拡張機能を利用することができません。
これは、iPadと同様にiOSの制限によるものです。
Chromeの拡張機能はPC版のGoogle Chromeで設計されており、iOS版のChromeでは動作しない仕組みになっています。
そのため、PC版で利用できる広告ブロッカーやパスワード管理ツール、翻訳ツールなどの拡張機能をiPhoneのChromeで使うことは不可能です。
iPhoneで拡張機能が使えない主な理由として、Appleのポリシーが関係しています。
iOSではすべてのブラウザがWebKitをエンジンとして使用する必要があり、Google Chromeも例外ではありません。
この仕様により、Chromeの拡張機能がiOS版のブラウザで正常に動作しないのです。
また、Appleはサードパーティ製のコードを自由に動作させることを厳しく制限しており、Chrome拡張機能がiOSに導入される可能性は低いと考えられます。
しかし、iPhoneでも拡張機能の代わりになる方法はあります。
一つの選択肢として、iOS版のSafariには独自の「Safari拡張機能」が用意されており、App Storeからインストールすることで、Chrome拡張機能と似た機能を利用できます。
例えば、広告ブロックやパスワード管理、翻訳機能など、Chrome拡張機能と同じような機能を持つSafari拡張機能を探して導入するとよいでしょう。
また、リモートデスクトップを利用する方法もあります。
例えば、「Chrome Remote Desktop」や「TeamViewer」などのリモートアクセスツールを使えば、iPhoneからPCのChromeに接続し、PC版のChrome拡張機能を操作できます。
この方法であれば、iPhone上で直接拡張機能を動作させることはできませんが、PCの拡張機能を遠隔操作することは可能です。
このように、iPhoneでChromeの拡張機能を使うことは難しいものの、Safari拡張機能やリモートデスクトップを活用することで、ある程度代替することができます。
どうしてもChromeの拡張機能を使いたい場合は、PCやタブレットで利用することを検討するとよいでしょう。
Chromeの拡張機能が無効になるのはなぜ?
Google Chromeの拡張機能が無効になる理由はいくつか考えられます。
主な要因として、Chromeのセキュリティポリシーの変更、拡張機能の互換性の問題、ブラウザの設定、またはユーザーが意図せず無効化してしまったケースが挙げられます。
ここでは、それぞれの理由と対処法について詳しく解説します。
まず、Chrome自体のセキュリティ対策が原因で拡張機能が無効になる場合があります。
Googleは、悪意のある拡張機能やセキュリティリスクのあるプラグインを定期的に検査しており、特定の拡張機能がポリシーに違反すると自動的に無効化されることがあります。
これは、ユーザーの個人情報を保護し、不正アクセスやフィッシングのリスクを軽減するための措置です。
こうした場合、拡張機能の開発者がGoogleのガイドラインに従って修正を行わない限り、再び有効にすることはできません。
次に、Chromeのバージョンが古いために拡張機能が無効になることもあります。
拡張機能は、新しいバージョンのChromeに最適化されていることが多く、古いブラウザでは動作しなくなることがあります。
もし拡張機能が突然無効になった場合は、Chromeを最新版にアップデートしてから再度有効化を試みるとよいでしょう。
また、一部の拡張機能は特定のサイトやモードでは動作しないことがあります。
例えば、シークレットモードでは、デフォルトで拡張機能が無効になっています。
シークレットモードで拡張機能を有効にするには、Chromeの「拡張機能」設定から「シークレットモードでの実行を許可」をオンにする必要があります。
さらに、ウイルス対策ソフトや企業のIT管理ポリシーが影響している可能性もあります。
一部のウイルス対策ソフトは、特定の拡張機能をブロックすることがあります。
また、職場や学校で提供されているパソコンでは、管理者が特定の拡張機能を無効化していることもあります。
この場合、個人の設定では変更できないため、IT部門に確認する必要があります。
このように、Chromeの拡張機能が無効になる原因はさまざまですが、まずはChromeのバージョンを確認し、拡張機能の設定を見直すことが重要です。
それでも解決しない場合は、拡張機能の開発者やChromeのサポートページを確認し、最新の情報を取得するとよいでしょう。
iOSで広告ブロックをする方法

iOSで広告をブロックする方法はいくつかあります。
主に、Safariのコンテンツブロッカーを活用する方法、専用の広告ブロックアプリを利用する方法、広告ブロック機能を搭載したブラウザを使う方法の3つが挙げられます。
それぞれの方法を詳しく解説します。
まず、最も手軽なのは、Safariの「コンテンツブロッカー」を使用する方法です。
iOSでは、Safariの設定から広告ブロック機能を有効にすることができます。
具体的には、App Storeで「AdGuard」や「1Blocker」などのコンテンツブロッカーアプリをダウンロードし、設定 > Safari > コンテンツブロッカーから有効化するだけで完了します。
これにより、ウェブサイトの広告を自動的にブロックでき、ページの読み込み速度の向上や、不要なポップアップ広告の削減が期待できます。
次に、広告ブロック機能を搭載した専用のブラウザを利用する方法もあります。
例えば、「Brave」や「Firefox Focus」などのブラウザには、デフォルトで広告ブロック機能が組み込まれており、特別な設定をしなくても広告を非表示にできます。
これらのブラウザを使うことで、Safari以外の環境でも快適なブラウジングが可能になります。
また、YouTubeなどの動画広告をブロックしたい場合は、AdGuardのようなアプリを活用することで、アプリ内の広告も除去できます。
ただし、一部の動画サービスでは広告ブロッカーを回避する仕組みが導入されており、完全に広告を消すことは難しい場合もあります。
そのため、YouTube Premiumのような有料プランを利用するのも一つの選択肢です。
一方で、広告ブロックを利用する際には注意点もあります。
一部のウェブサイトでは、広告が収益源となっているため、広告ブロッカーを有効にするとサイトの機能が制限されたり、コンテンツが表示されなくなったりすることがあります。
このような場合、特定のサイトで広告を許可する「ホワイトリスト機能」を活用するとよいでしょう。
このように、iOSで広告をブロックする方法はいくつかありますが、使用目的に応じて最適な方法を選ぶことが重要です。
日常的にSafariを利用するならコンテンツブロッカーを、特定のサイトの閲覧を快適にしたいなら広告ブロックブラウザを、それぞれ活用すると効果的です。
iPadでChrome拡張機能を使えない時の対処法
- iPadで使える拡張機能のおすすめ代替策
- iPadのSafariで拡張機能を使う方法
- iPadでNetflixの拡張機能を利用する方法
- 倍速再生を可能にする方法
- Chrome以外で拡張機能を使えるブラウザとは?
- リモートデスクトップを活用する方法
iPadで使える拡張機能のおすすめ代替策
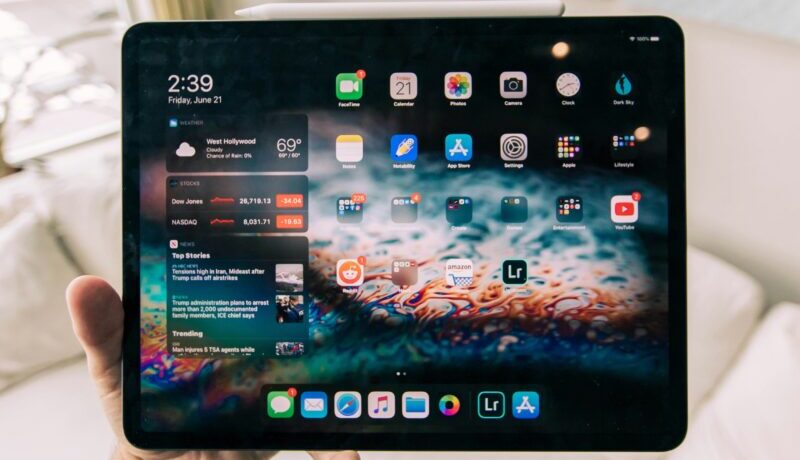
iPadではChromeの拡張機能を直接追加することはできませんが、代替となる方法はいくつかあります。
主に「Safariの拡張機能を活用する」「拡張機能をサポートする別のブラウザを使う」「Webアプリやブックマークレットを利用する」といった方法が挙げられます。
それぞれの選択肢を詳しく見ていきましょう。
まず、最も実用的なのはSafariの拡張機能を利用する方法です。
iPadOS 15以降、Safariでも拡張機能がサポートされるようになり、広告ブロック、パスワード管理、翻訳ツールなど、Chromeの拡張機能に似た機能を利用できます。
例えば、「AdGuard」は広告ブロック機能を提供し、「1Password」や「LastPass」はパスワード管理を容易にします。
また、ページ翻訳には「Mate Translate」などの拡張機能が有効です。
これらを導入することで、iPadでも快適なブラウジング環境を整えることができます。
次に、Chrome以外のブラウザを利用する方法もあります。
特に「Orion Browser」は、iOS上でChromeやFirefoxの一部の拡張機能をサポートしており、広告ブロックやYouTube関連の拡張機能を利用したい場合に便利です。
また、Android限定ではあるものの、「Kiwi Browser」や「Yandex Browser」なども拡張機能をサポートしており、将来的にiOS版がリリースされる可能性もあります。
また、Chromeの拡張機能を完全に代用できない場合でも、Webアプリやブックマークレットを活用することで、類似の機能を実現できる場合があります。
例えば、「Grammarly」のWeb版を利用すれば、ブラウザ上で文章校正ができ、「Google Translate」のWebページをブックマークしておけば、ワンクリックで翻訳機能を利用できます。
このように、iPadではChromeの拡張機能を直接使用することはできませんが、Safariの拡張機能や代替ブラウザ、Webツールを組み合わせることで、同じような利便性を確保することが可能です。
用途に応じて最適な方法を選びましょう。
iPadのSafariで拡張機能を使う方法
iPadOS 15以降、Safariでも拡張機能が利用できるようになり、iPad上でブラウジングの快適さを向上させることが可能になりました。
Safariの拡張機能は、App Storeからインストールでき、広告ブロック、パスワード管理、テキスト翻訳、コンテンツフィルタリングなど、さまざまな機能を追加できます。
ここでは、Safariの拡張機能の導入方法とおすすめの拡張機能について解説します。
まず、拡張機能を利用するには、以下の手順で設定を行います。
- App StoreでSafari拡張機能を検索 – 「Safari拡張機能」と入力して検索すると、対応するアプリが一覧表示されます。
- インストールしたい拡張機能を選ぶ – 「AdGuard」「1Password」「Mate Translate」など、必要な拡張機能をダウンロードします。
- 拡張機能を有効化する – 「設定」アプリを開き、「Safari」→「拡張機能」に移動し、インストールした拡張機能をオンにします。
- サイトごとのアクセス権限を設定 – 必要に応じて、「すべてのWebサイトで許可」や「特定のサイトのみ許可」を選択し、適切な動作環境を構築します。
拡張機能の具体例として、広告をブロックしたい場合は「AdGuard」や「1Blocker」、パスワード管理には「1Password」や「LastPass」、ページ翻訳には「Mate Translate」や「Microsoft Translator」が便利です。
また、「Hyperweb」のように、ブラウジングを自動化できる拡張機能もあります。
ただし、Safariの拡張機能はChromeの拡張機能と比較すると種類が少なく、全ての機能が代替できるわけではありません。
そのため、特定の機能を求める場合は、拡張機能に対応した別のブラウザを試すのも一つの方法です。
このように、Safariの拡張機能を利用すれば、広告のブロックや翻訳、パスワード管理など、ブラウジングをより便利にすることができます。
iPadでのWeb閲覧を快適にするために、ぜひ活用してみてください。
iPadでNetflixの拡張機能を利用する方法

Netflixをより便利に楽しむために、PCでは「Netflix Party(現在のTeleparty)」「Video Speed Controller」などのChrome拡張機能が利用できます。
しかし、iPadではChromeの拡張機能がサポートされていないため、同じような機能を使うには代替手段を考える必要があります。
まず、倍速再生機能を利用したい場合は、Netflix公式アプリではなく、Webブラウザ版を利用すると、一定の速度調整が可能になります。
具体的には、SafariやOrion BrowserでNetflixを開き、iPadOSの「再生速度調整機能」を活用することで、動画の速度を変更できます。
ただし、PC版のChrome拡張機能のような細かい速度調整はできません。
次に、Netflixの複数人視聴(同期再生)機能を代替する方法として、「Rave」というアプリが役立ちます。
このアプリを利用すると、iPadでも友人や家族とNetflixの動画をリアルタイムで共有しながら視聴できます。
PCの「Teleparty」とは異なりますが、アプリ内でテキストチャットや音声通話をしながら視聴できるため、同じような体験をすることが可能です。
また、Netflixのおすすめ作品をより簡単に検索したい場合は、外部のWebサービスを活用するのも有効です。
例えば、「FlixPatrol」や「JustWatch」などのサイトでは、Netflixの人気ランキングや新着作品を一覧で確認できるため、拡張機能を利用せずとも最新の情報を入手できます。
このように、iPadではNetflixの拡張機能を直接追加することはできませんが、ブラウザ機能や外部アプリ、Webサービスを活用することで、PC版の拡張機能に近い体験をすることができます。
自分の視聴スタイルに合った方法を試してみるとよいでしょう。
倍速再生を可能にする方法
iPadで動画の倍速再生をしたい場合、主に「公式アプリの設定を利用する」「ブラウザ版で再生し、機能を活用する」「外部アプリを使用する」の3つの方法があります。
それぞれの手順を詳しく解説します。
まず、NetflixやYouTubeなどの公式アプリでは、すでに倍速再生の機能が実装されています。
YouTubeアプリの場合、画面右上の「︙」メニューから「再生速度」を選択し、0.25倍から2倍まで自由に調整できます。
同様に、Netflixの公式アプリでも0.5倍速から1.5倍速、2倍速までの選択肢があります。
したがって、これらのプラットフォームではアプリの設定を活用するのが最も手軽な方法です。
一方で、公式アプリでは倍速再生のオプションが用意されていないサービスもあります。
その場合、Safariや他のブラウザを使ってWeb版の動画プレイヤーを開くことで、ブラウザ側の機能を活用できます。
例えば、SafariではiPadOSの「リーダーモード」や「Webページのオーバーレイ機能」を使って、JavaScriptベースのスクリプトを組み込むことができます。
YouTubeなどの一部のサイトでは、ブラウザの開発ツールを使い、カスタムスクリプトを追加することで再生速度を変更できる場合もあります。
さらに、外部アプリを使用することで倍速再生が可能になります。
例えば、「VLC for Mobile」は無料のメディアプレイヤーで、iPad上の動画を0.25倍から4倍までの速度で再生できます。
この方法は、NetflixやAmazonプライム・ビデオなどのストリーミングサービスには対応していませんが、ローカルに保存された動画ファイルを倍速で視聴する際には非常に便利です。
ただし、倍速再生を利用する際にはいくつかの注意点もあります。
特に、字幕付きの動画を高速で再生すると、字幕の読み取りが追いつかなくなる可能性があります。
また、音声の高低やリズムが変わることで、聞き取りにくくなることもあります。
このように、iPadでの倍速再生にはさまざまな方法があります。
公式アプリの設定を活用するのが最も簡単ですが、対応していない場合はブラウザ版や外部アプリを利用することで、より柔軟に再生速度を調整できます。
Chrome以外で拡張機能を使えるブラウザとは?
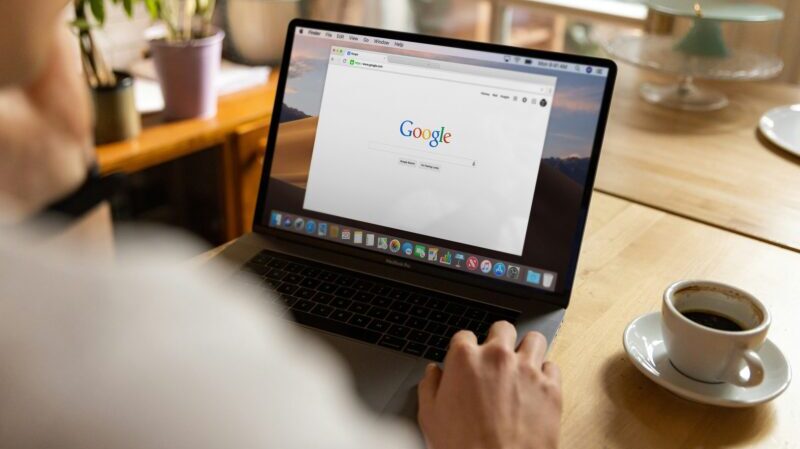
iPadではChromeの拡張機能を直接追加することはできませんが、一部のブラウザでは拡張機能をサポートしています。
特に、「Orion Browser」や「iCab Mobile」などは、iOSでも拡張機能を利用できる貴重な選択肢となっています。
まず、Orion Browser はiOS向けに開発されたブラウザで、ChromeやFirefoxの拡張機能を一部サポートしています。
このブラウザはSafariベースでありながら、ChromeウェブストアやFirefoxアドオンのいくつかをインストールして利用できるのが特徴です。
例えば、広告ブロッカー「uBlock Origin」や、パスワード管理ツール「LastPass」などを有効にすることが可能です。
ただし、すべての拡張機能が動作するわけではなく、機能制限があることには注意が必要です。
次に、iCab Mobile は、高度なカスタマイズが可能なブラウザとして知られています。
このブラウザでは、独自の「モジュール」という仕組みを利用することで、拡張機能に近い機能を追加できます。
例えば、「ページの翻訳」「広告ブロック」「カスタムスクリプト」などを独自の設定で利用できます。
特に、ユーザーが自分でスクリプトを作成・追加できるため、特定の機能を求める場合に役立ちます。
また、拡張機能とは異なりますが、Brave Browser もiOSで利用できるブラウザの一つです。
Braveにはデフォルトで強力な広告ブロック機能やトラッキング防止機能が搭載されており、拡張機能なしでもプライバシー保護を強化できます。
これらのブラウザを活用することで、Chrome拡張機能の代わりとなる機能をある程度実現することが可能です。
特に、広告ブロックやパスワード管理、ページ翻訳などの機能を求める場合には、「Orion Browser」や「iCab Mobile」の利用を検討するとよいでしょう。
リモートデスクトップを活用する方法
iPadでChromeの拡張機能をどうしても使いたい場合、リモートデスクトップを活用する方法があります。
これは、iPadからPCにリモート接続し、PC上で動作しているChromeを操作することで、拡張機能を間接的に利用する手法です。
主に「Chrome Remote Desktop」「TeamViewer」「AnyDesk」などのツールを使用します。
まず、最も手軽な方法としてChrome Remote Desktopを利用する方法があります。
このサービスはGoogleが提供しており、無料で利用可能です。設定手順は以下の通りです。
- PCでChromeを開き、「Chrome Remote Desktop」のウェブサイト(https://remotedesktop.google.com)にアクセスする。
- 「セットアップ」を選択し、指示に従ってリモートアクセスを有効にする。
- PINコードを設定し、PCの遠隔操作を許可する。
- iPadに「Chrome Remote Desktop」アプリをインストールし、同じGoogleアカウントでログインする。
- 接続したいPCを選択し、PINコードを入力する。
この方法を使えば、iPad上からPCのChromeを直接操作できるため、拡張機能を含めたすべての機能をそのまま利用できます。
ただし、インターネット接続が必要であるため、通信環境が不安定な場合は動作が遅くなることがあります。
また、より高度な機能を求める場合はTeamViewerやAnyDeskといったリモートアクセスソフトを活用する方法もあります。
これらのツールは、Chrome Remote Desktopよりも多機能で、リモート操作時の画質調整やマルチデバイス接続などが可能です。
リモートデスクトップを活用することで、iPad上で直接Chrome拡張機能を利用できなくても、PCを遠隔操作することでその機能を代用することが可能になります。
特に、どうしても特定の拡張機能を利用したい場合や、PCと併用して作業をしたい場合に有効な手段となるでしょう。


