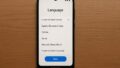Motorolaスマートフォンを使っていて「戻るボタンの位置を変えたい」「操作が使いづらい」と感じたことはありませんか?
特に、他メーカーから乗り換えたユーザーの中には、ナビゲーションバーのボタン配置や操作感に違和感を覚える人も少なくありません。
本記事では、Motorolaスマホの戻るボタンに関する設定方法をはじめ、3ボタンナビゲーションの使い方や入れ替えの可否、ナビゲーションバーの変更手順までを丁寧に解説します。
また、戻るボタンの位置変更を希望する場合に利用できる外部アプリの紹介や、ジェスチャー操作に関するアクションの解除方法についても取り上げます。
さらに、ホームボタンの役割や操作方法も含め、Motorolaスマホのナビゲーション操作を自分に合った形にカスタマイズするための実用的な情報を網羅しています。
スマホの操作性を向上させたいと考えている方は、ぜひ最後までご覧ください。
Motorolaスマホの戻るボタンの基本操作と注意点
- 一つ前に戻るにはどこを使う?
- ホームボタンの操作方法と役割
- ナビゲーションバー変更の手順
- 3ボタンナビゲーション 入れ替えの可否
- Motorola端末での位置変更は可能?
- アクションの解除方法はある?
一つ前に戻るにはどこを使う?
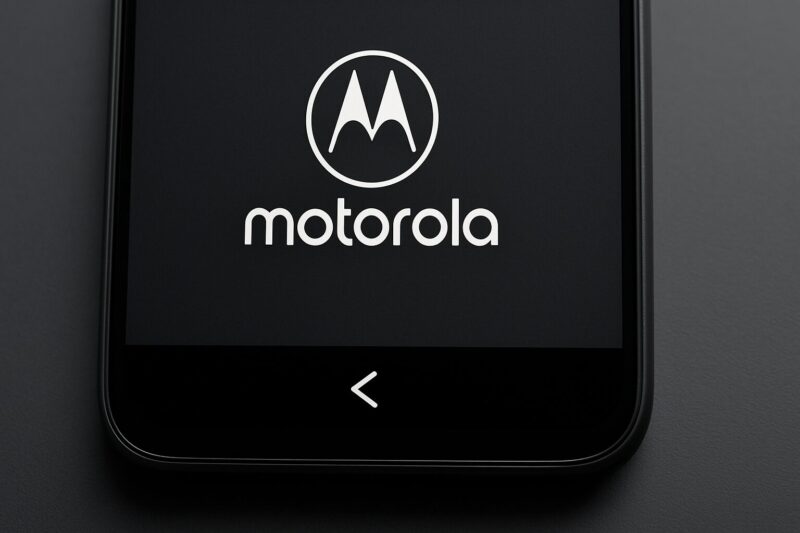
スマートフォンで「一つ前に戻る」操作をしたい場合、使用する場所や方法はナビゲーションの設定によって異なります。
Motorola端末でも、設定されているナビゲーション方式によって戻る操作が変わるため、自分のスマホがどのモードかをまず確認することが重要です。
現在、Android端末では主に「ジェスチャーナビゲーション」と「3ボタンナビゲーション」の2つが用意されています。
ジェスチャーナビゲーションが有効になっている場合は、画面の左端または右端から中央に向かってスワイプすることで、一つ前の画面に戻ることができます。
この操作は慣れるまで少し難しいと感じる人もいますが、物理的なボタンが不要になる分、画面を広く使えるという利点があります。
一方で、従来の3ボタンナビゲーションを使用している場合は、画面下部に表示される戻るボタン(「◀」のようなアイコン)をタップするだけで前の画面に戻れます。
この方式は直感的で、多くのユーザーが過去のAndroidバージョンで親しんできたものです。
特に、誤操作を避けたい方や、物理的な操作に近い感覚で使いたい方には向いています。
ただし、Motorolaのスマートフォンでは一部機種を除き、「戻るボタンの位置(左や右)」を変更することは標準の設定ではできません。
そのため、利き手の関係などで不便を感じる場合は、外部アプリを使うなどの代替手段を検討する必要があります。
このように、「一つ前に戻る」ための方法は設定次第で異なるため、まずは自分の端末のナビゲーション方式を確認し、それに応じた操作を覚えておくとよいでしょう。
ホームボタンの操作方法と役割
ホームボタンは、スマートフォンの基本操作の中でも最も使用頻度が高い機能の一つです。
Motorola端末を含むAndroidスマートフォンでは、現在の操作状態に関係なく、ホーム画面にすぐ戻れる役割を果たします。
操作方法はナビゲーションの設定に依存しています。
3ボタンナビゲーションが有効になっている場合、画面下部中央に表示される丸いアイコン(「●」など)をタップすることでホームに戻ることができます。
この方法は、視覚的にわかりやすく、誤操作も少ないため、初心者にも扱いやすい設計です。
一方で、ジェスチャーナビゲーションが有効な場合は、画面の一番下から上方向にスワイプすることでホーム画面に戻ります。
このジェスチャーは慣れが必要ですが、画面の下部に常にアイコンを表示しないため、より広く画面を使えるというメリットがあります。
スマートフォンのデザインがボタンレス化している現在では、この方式が主流となりつつあります。
また、Motorolaの一部機種では「ワンボタンナビ」という機能もあり、指紋センサーを活用してホーム操作を行うことが可能です。
この場合は、センサーをタップすることでホームに戻ることができます。
これは物理ボタンに近い感覚で操作できるため、ボタン操作に慣れているユーザーには特に便利です。
このように、ホームボタンの操作はナビゲーション設定に応じて複数の方法が存在し、ユーザーの好みに応じて選べるようになっています。
ただし、操作方法によっては誤認識やジェスチャーの感度に関する問題が起こる可能性もあるため、設定を変更する際には一度試してみてから決定するのがよいでしょう。
ナビゲーションバー変更の手順
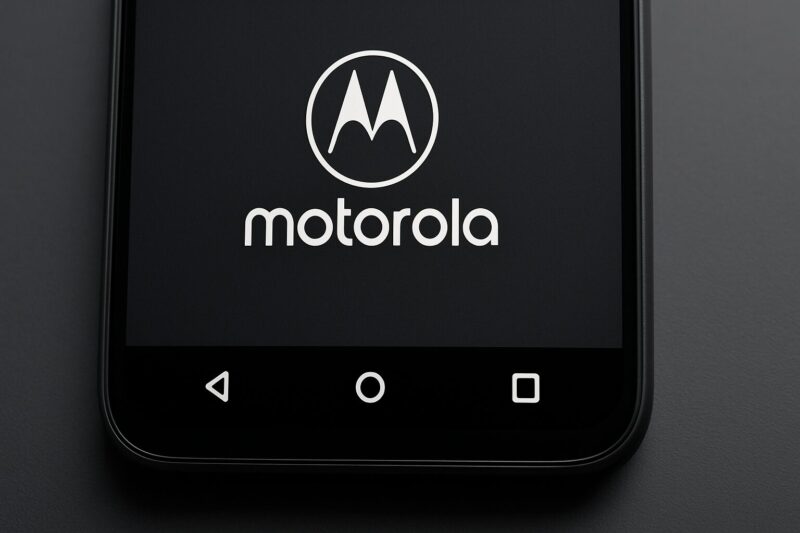
Motorolaスマートフォンでナビゲーションバーを変更する手順は、他のAndroid端末とほぼ共通しています。
ただし、Motorolaでは一部のカスタマイズ機能が制限されているため、変更できる範囲にも限界があることを理解しておく必要があります。
変更手順は以下の通りです。
まず、「設定」アプリを開きます。
次に「システム」メニューに進み、「ジェスチャー」という項目をタップします。
そこから「システムナビゲーション」を選択すると、利用可能なナビゲーション方式が表示されます。
選べるナビゲーション方式は通常、以下の2つです。
1つ目は「ジェスチャーナビゲーション」で、画面をスワイプして操作するモードです。
2つ目は「3ボタンナビゲーション」で、画面下部に「戻る」「ホーム」「アプリ切替」のボタンを表示する方式です。
ここで好みのモードを選ぶと、ナビゲーションバーが切り替わります。
ただし、ナビゲーションバーの「ボタン配置そのもの」(例えば、戻るボタンを左側から右側に変更するなど)のカスタマイズは、Motorola端末の標準機能では対応していない場合がほとんどです。
他社製スマートフォン、特にSamsungやOPPO、Xiaomiなどではボタンの配置変更に対応している機種もありますが、Motorolaは比較的純正Androidに近い仕様となっているため、このようなカスタマイズ性は制限されています。
このため、どうしてもナビゲーションバーの位置を変更したい場合は、Google Playストアで提供されている外部アプリの利用を検討する必要があります。
これらのアプリは仮想的にボタンの位置を再配置する機能を持つものもありますが、バッテリー消費やセキュリティリスクに注意が必要です。
つまり、ナビゲーションバーの方式自体は設定から簡単に変更できますが、細かな位置調整を希望する場合には限界があるため、ユーザーの使い勝手に合わせてどちらの方式を選ぶかをよく検討することが大切です。
3ボタンナビゲーション 入れ替えの可否
Motorolaスマートフォンにおいて、「3ボタンナビゲーション」のボタン配置を入れ替えたいと考える方は少なくありません。
特に、戻るボタンを右ではなく左に置きたいと感じるユーザーにとって、ボタンの順番を自分好みに変更できるかどうかは非常に重要なポイントです。
しかし結論から言えば、Motorolaの純正ソフトウェアでは3ボタンナビゲーションのボタン配置を入れ替えることはできません。
これは、MotorolaがAndroidの標準仕様に比較的忠実なUIを採用しており、他社のようにカスタマイズ性の高い設定項目を多く取り入れていないためです。
例えば、SamsungやOPPO、Xiaomiなどの一部メーカーでは、設定からボタンの順番を変更できる機能が用意されていますが、Motorolaにはそのような機能が組み込まれていません。
それでも、ボタン配置の変更を希望する場合には外部アプリの利用がひとつの手段になります。
Google Playストアには、仮想的にナビゲーションボタンを表示させたり、順番を調整できるアプリがいくつか存在しています。
代表的な例として「Navigation Bar」や「Back Button」などがあり、擬似的なボタン入れ替えを実現できます。
ただし、これらのアプリは操作に多少のラグがあることや、他のアプリとの互換性、さらにはセキュリティ上のリスクも完全には排除できません。
このように、Motorola端末では標準機能として3ボタンナビゲーションの入れ替えは不可能ですが、外部アプリを活用することである程度カスタマイズすることは可能です。
ただし、自己責任での使用が前提となるため、使用前にはアプリのレビューや配信元の信頼性を十分に確認することをおすすめします。
Motorola端末での位置変更は可能?

Motorolaスマートフォンにおいて、ナビゲーションボタンの「位置変更」を行いたいと考える方は多いでしょう。
特に利き手によっては、ボタンの位置が使いづらいと感じる場面もあり、日常的な操作性に大きく関わる部分です。
結論から述べると、Motorolaの標準設定ではナビゲーションボタンの左右の位置を変更することはできません。
例えば、「戻るボタンを左側に移動したい」「履歴ボタンを右側にしたい」といった希望には、システム上の制約により対応していません。
これはMotorolaがAndroidの基本設計に忠実なスタンスを取っていることに起因します。
つまり、OSに備わっている最低限のカスタマイズ機能に留まり、他メーカーのような拡張的なUI機能は基本的に搭載していないのです。
一方で、Google PixelやSamsung Galaxyなどでは、設定画面からボタンの順序を変えられるオプションが存在することがあります。
このような機能が欲しい場合は、将来的な機種選定の際にメーカーごとの特徴を比較することも一つの方法です。
Motorola端末で位置変更をどうしても実現したい場合には、外部アプリを使用するしかありません。
例えば、「Custom Navigation Bar」や「Fluid Navigation」などのツールが該当しますが、これらは端末によって正常に動作しない場合や、Androidのバージョンアップによって使えなくなるリスクがあります。
つまり、Motorola端末では純正の機能としてボタン位置の変更は不可能であり、操作性にこだわるユーザーにはやや不便に感じられるかもしれません。
そのため、購入前に設定可能な項目を確認しておくことが大切です。
アクションの解除方法はある?
Motorolaスマートフォンでは、画面操作の一部を「ジェスチャー」や「アクション」として設定できる便利な機能が搭載されています。
たとえば、端末を持ち上げると画面が点灯する、端末をひねるとカメラが起動するなど、直感的な動きによる操作が可能です。
これらの機能は便利ですが、中には誤作動を招くこともあるため、不要なアクションを無効にしたいと考えるユーザーも少なくありません。
このようなアクションを解除する方法は、比較的簡単です。
まず、端末に標準でインストールされている「Motoアプリ」を起動します。
そこから「Actions(アクション)」というメニューに進むと、現在有効になっている各種アクションの一覧が表示されます。
対象のアクションを選んでスイッチをオフにすることで、その機能を個別に無効化することが可能です。
たとえば、「ワンボタンナビ」や「クイックキャプチャ」などもここから管理できます。
特にワンボタンナビは、指紋センサーを使った操作で、戻る・ホーム・アプリ履歴の操作をすべてセンサーで代用できる機能ですが、誤作動が多いと感じる場合はここでオフにすると快適になります。
注意点として、アクション機能の中には無効にすると他の機能にも影響が出るものがあるため、解除前には説明文を確認してから操作するようにしましょう。
また、機種によっては「Motoアクション」機能の内容が異なるため、同じ操作手順でも見当たらない設定がある可能性があります。
その場合は、端末のマニュアルや公式サポートページを確認することをおすすめします。
このように、Motorolaのアクション機能はユーザーの好みに応じて柔軟に調整できる仕組みが用意されており、不必要な機能を解除することでより自分に合った使い方が可能になります。
Motorolaスマホで戻るボタンの設定カスタマイズ方法
- 戻るボタンの位置に関する制限
- 位置変更アプリでの対処方法
- システムナビゲーションの切り替え方
- モトローラ機種での設定手順
- 他メーカーとの違いとは?
- 自分に合ったナビ設定の選び方
戻るボタンの位置に関する制限

Motorolaスマートフォンを使用しているユーザーの中には、「戻るボタンの位置を変更したい」と考える方が少なくありません。
特に、右利き・左利きといった利き手の違いや、他メーカーからの乗り換えによって操作感に違和感を覚えるケースが目立ちます。
しかし、Motorola端末における戻るボタンの位置にはいくつかの制限があります。
まず、標準の「3ボタンナビゲーション」を利用している場合、戻るボタンは画面右側に配置されるのが一般的です。
これはMotorolaの端末に限らず、Android OSの基本設計に沿った仕様でもあります。
ただし、SamsungやOPPOなどの一部メーカーでは、このボタンの順番をユーザーが設定から自由に変更できるようになっています。
残念ながら、Motorolaではこのような機能は搭載されていません。
ジェスチャーナビゲーションを利用している場合も同様で、戻る操作は画面の左右端から内側にスワイプする動作に固定されています。
このため、戻るジェスチャー自体の「方向」を変更することはできず、左右両方から戻ることができる代わりに、特定の片側に限定して操作を行うことはできません。
このような制限は、MotorolaがAndroidの素に近い「プレーンな」UIを重視しているからこそとも言えます。
カスタマイズ性が高い他社製端末に慣れているユーザーにとっては、物足りなさを感じる部分かもしれませんが、シンプルで一貫性のある操作性を維持できるというメリットもあります。
とはいえ、戻るボタンの位置を柔軟に変えたいというニーズがあるのも事実です。
Motorolaの標準機能では対応できない場合は、次に紹介するような外部アプリの利用を検討するのが現実的な解決方法になります。
位置変更アプリでの対処方法
Motorolaスマートフォンで戻るボタンの位置を変更したい場合、標準の設定では対応できないため、外部の「位置変更アプリ」を使うという方法があります。
これらのアプリはGoogle Playストアで入手でき、ナビゲーションバーの位置や配置をある程度カスタマイズすることが可能です。
たとえば、「Custom Navigation Bar」や「Navigation Bar (Back, Home, Recent Button)」などのアプリは、仮想的にナビゲーションバーを表示し、その中で戻る・ホーム・アプリ履歴のボタンを自由に配置できる機能を備えています。
使い方としては、まずアプリをインストールし、必要な権限(アクセシビリティや描画権限など)を与えた後、ナビゲーションバーの構成を自分の好みに設定します。
ただし、これらのアプリにはいくつかの注意点があります。
まず、アプリによってはルート化(root)された端末でしか動作しないものもあり、一般ユーザーには導入が難しいケースがあります。
また、描画方式を使うアプリはバッテリー消費が増えたり、他のアプリと重なって表示が見づらくなるなどの不具合が発生することもあります。
さらに、Androidのアップデートやセキュリティパッチによって、これらの外部アプリが突然動作しなくなる可能性も否定できません。
そのため、導入前には最新のレビューやサポート情報を確認し、自分の端末とOSバージョンに適しているかを見極めることが大切です。
とはいえ、位置変更アプリはMotorola端末のようにカスタマイズ性の低い機種において、操作性を向上させるための実用的な選択肢となります。
ナビゲーション操作に不満を感じている方は、こうしたツールを試してみる価値があるでしょう。
システムナビゲーションの切り替え方
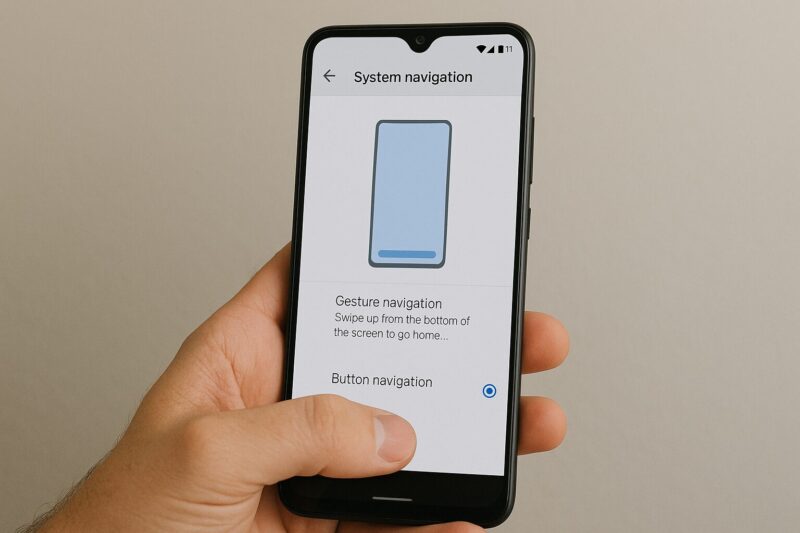
Motorolaスマートフォンでは、ナビゲーションの操作方法を「ジェスチャー」と「3ボタンナビゲーション」の2つから選択することができます。
これを「システムナビゲーションの切り替え」と呼び、ユーザーの好みに合わせて自由に変更できる点は非常に便利です。
切り替え手順はシンプルで、まず「設定」アプリを開きます。
次に「システム」メニューをタップし、その中の「ジェスチャー」を選びます。
そこから「システムナビゲーション」という項目を開くと、利用可能なナビゲーション方式が表示されます。
ここで「ジェスチャーナビゲーション」を選ぶと、画面下部にボタンが表示されなくなり、スワイプ操作で戻る・ホーム・アプリ切り替えなどを行うことになります。
逆に、「3ボタンナビゲーション」を選ぶと、画面下部に戻る・ホーム・履歴の3つのボタンが常時表示されるモードに切り替わります。
それぞれのモードにはメリットとデメリットがあります。
ジェスチャーナビゲーションは画面を広く使える反面、誤操作や慣れの問題が起きやすいです。
特に戻るジェスチャーが意図せず発動してしまうという声は少なくありません。
一方、3ボタンナビゲーションは直感的でわかりやすく、Androidに慣れていない方や、高齢の方にも扱いやすい設計です。
切り替えはいつでも再設定可能ですので、操作性に不満を感じたら気軽に変更してみると良いでしょう。
ただし、特定のアプリがジェスチャーナビゲーションと相性が悪い場合もあるため、変更後は普段使用するアプリで問題がないかもあわせて確認することが推奨されます。
このように、システムナビゲーションの切り替えは、日常の使いやすさに大きな影響を与える機能のひとつです。
操作性に不安を感じる方は、ぜひ自分に合った方式を試してみてください。
モトローラ機種での設定手順
Motorolaのスマートフォンでは、ナビゲーション方法を自分の好みに合わせて切り替えることが可能です。
操作性を向上させるためにも、ナビゲーションの設定手順をしっかりと把握しておくことが大切です。
ここでは、ジェスチャーナビゲーションと3ボタンナビゲーションを切り替える手順を詳しくご紹介します。
まず、ホーム画面から「設定」アプリを開きます。
次に、「システム」というメニューを選択してください。
その中にある「ジェスチャー」という項目をタップすると、「システムナビゲーション」という設定項目が表示されます。
ここを開くと、2つのナビゲーションオプションが表示されます。
一つ目は「ジェスチャーナビゲーション」です。
これを選択すると、画面下部にナビゲーションバーが非表示となり、画面端を使ったスワイプ操作で戻る・ホーム・履歴といった操作を行うようになります。
もう一つは「3ボタンナビゲーション」で、従来通り戻る・ホーム・アプリ履歴ボタンが画面下に表示される形式です。
切り替えは即座に反映され、端末の再起動などは不要です。
ただし、ジェスチャーナビゲーションを選んだ場合、最初は操作に戸惑う可能性があります。
操作のチュートリアルが表示される場合は、飛ばさずに確認することをおすすめします。
また、端末によっては「Motoアプリ」内で補助的な操作設定ができる機種もあります。
たとえば、指紋センサーを使って戻る・ホームを操作できる「ワンボタンナビ」などの独自機能も一部機種に搭載されています。
設定項目が見つからない場合は、このアプリ内も確認してみてください。
このように、Motorolaの機種では数ステップでナビゲーションの切り替えが可能です。
初めての方でも迷わず操作できるよう設計されているため、自分に合った方法を気軽に試してみることができます。
他メーカーとの違いとは?

スマートフォンのナビゲーション設定において、Motorolaは他のAndroidメーカーといくつかの明確な違いがあります。
特にカスタマイズ性や操作方法の自由度という点で、それぞれのメーカーが採用しているアプローチには特徴があります。
まず、Motorolaの端末は「素のAndroid(ピュアAndroid)」に近い仕様を採用しており、Googleが提供する基本機能を中心に構成されています。
そのため、設定項目はシンプルで迷いにくく、動作も軽快です。
しかしその反面、戻るボタンの位置を変更する、ナビゲーションボタンの順序をカスタマイズするといった柔軟な設定は基本的に用意されていません。
一方で、SamsungやXiaomi、OPPOなどの他メーカーでは、自社独自のユーザーインターフェース(UI)を導入しており、ナビゲーションバーのボタン位置を左右に変更できる機能や、ジェスチャーの操作範囲を細かく調整できるオプションが用意されていることがあります。
たとえばSamsungのGalaxyシリーズでは、戻るボタンを左に配置するか右に配置するかを選べる設定が存在します。
また、LGやHUAWEIといった一部のメーカーは、ナビゲーションバーそのものを非表示にして、仮想の操作領域をカスタマイズできる機能を搭載していました。
このような高度なUIは、慣れたユーザーには非常に便利ですが、初めてのスマートフォン利用者にとってはやや複雑と感じられる場合もあります。
つまり、Motorolaはあえてカスタマイズ性を抑えることで、誰でもすぐに使えるわかりやすさを重視していると言えます。
逆に、細かな設定を自分で調整したい方には、他メーカーの端末が適しているかもしれません。
このように、各メーカーがユーザーに提供している機能の方向性は異なるため、購入時には操作性だけでなく設定の自由度も比較材料として検討すると良いでしょう。
自分に合ったナビ設定の選び方
スマートフォンの操作性を大きく左右する「ナビゲーション設定」は、ユーザーの使い方や好みによって最適な方法が異なります。
Motorola端末でも、複数のナビゲーションモードが用意されているため、自分に合った設定を選ぶことが快適な操作体験への第一歩となります。
一般的に、スマホ操作に慣れていない方や、物理的なボタンに近い操作感を求める方には「3ボタンナビゲーション」がおすすめです。
この方式では戻る・ホーム・アプリ履歴の3つのボタンが常時画面下に表示され、視覚的にも分かりやすいため、操作ミスが起きにくいというメリットがあります。
高齢の方や初めてスマートフォンを使う人にも適している設定です。
一方で、画面をなるべく広く使いたい、スマートな操作に魅力を感じるという方には「ジェスチャーナビゲーション」が適しています。
画面端からのスワイプ操作によって各種機能を呼び出すため、慣れれば非常に効率的です。
ただし、ジェスチャーに慣れるまでの間は操作が難しく感じることもあるため、最初は戸惑うかもしれません。
さらに、一部のMotorola機種では「ワンボタンナビ」や「Motoアクション」といった独自機能も用意されています。
指紋センサーを使って画面操作を行うなど、個性的な方法で操作できるため、好みに合わせた選択肢として有力です。
このように、自分に合ったナビゲーション設定を選ぶ際には、普段の使い方やスマホ歴、操作に対する得意・不得意を冷静に判断することが重要です。
試してみて使いにくいと感じた場合は、すぐに別のモードに切り替えることもできます。
何よりも、自分の感覚に最も自然にフィットする設定を選ぶことで、ストレスの少ないスマートフォン生活を実現できるでしょう。