Pixelのデータを安全に守るため、適切なバックアップと復元のやり方を知ることが重要です。
特に機種変更時にデータを失わないためには、Googleのクラウドやパソコンを活用する方法を理解しておく必要があります。
本記事では、Pixel 8やPixel7a、Pixel6aを含む端末でのバックアップと復元の手順を詳しく解説します。
Googleの自動バックアップの使い方や、アプリのデータ移行、バックアップが復元できない場合の対策も紹介。
スムーズにデータを移行するために、適切な設定と事前準備を押さえ、安心してPixelを使い続けましょう。
Pixelでバックアップの復元のやり方と注意点
- Pixelのバックアップはどこにある?
- バックアップの復元の仕方を解説
- Pixel 8でのバックアップ設定方法
- Pixel7aとPixel6aの復元手順の違い
- 機種変更時のバックアップと復元の流れ
- アプリのデータはバックアップされる?
Pixelのバックアップはどこにある?
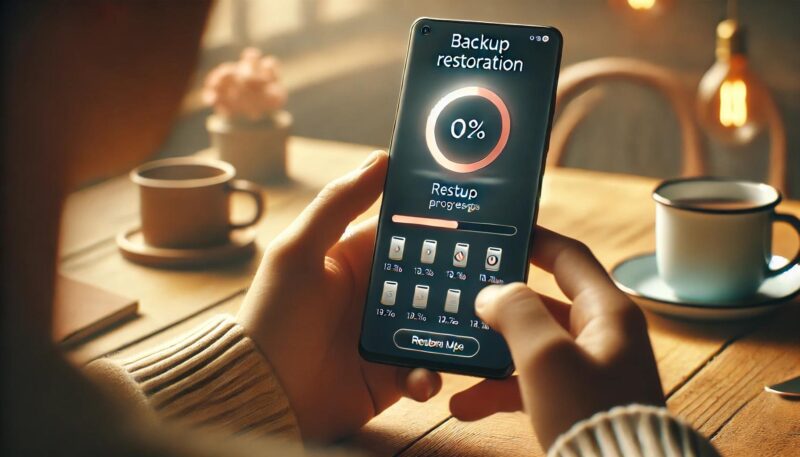
Pixelのバックアップは、主にGoogleのクラウドサービス「Google One」や「Google ドライブ」に保存されます。
これは、Android端末が持つ自動バックアップ機能を活用し、デバイスの設定やアプリのデータを定期的にクラウドに保存する仕組みです。
したがって、スマートフォンの故障や機種変更の際に、バックアップデータを活用すれば、スムーズにデータの復元が可能になります。
Google Oneを利用したバックアップは、Googleアカウントに紐づけられており、設定メニューから確認できます。
具体的には、Pixelの「設定」アプリを開き、「Google」→「バックアップ」の順に進むと、最新のバックアップデータが表示されます。
この画面では、バックアップされたデータの種類や最終更新日を確認できるため、定期的にチェックしておくと安心です。
また、Google ドライブを使ってバックアップの内容を確認する方法もあります。
Google ドライブのアプリを開き、左上のメニューから「バックアップ」を選択すると、過去に作成されたバックアップの一覧が表示されます。
ここでは、バックアップされたスマートフォンの機種名や保存されたデータの種類が確認できるため、必要に応じて活用するとよいでしょう。
一方で、すべてのデータがGoogleのクラウドにバックアップされるわけではありません。
例えば、アプリの内部データや一部のメッセージ履歴、端末に保存された特定のファイルは、クラウド上ではなくローカルストレージ(本体やSDカード)に保存される場合があります。
そのため、大切なデータを確実に守るためには、クラウドバックアップと併せて、パソコンや外部ストレージへの手動バックアップを行うことをおすすめします。
このように、Pixelのバックアップは主にGoogleのクラウド上に保存されますが、すべてのデータが対象となるわけではないため、必要に応じて手動でバックアップを取ることが重要です。
バックアップの保存先を定期的に確認し、データの安全性を確保しましょう。
バックアップの復元の仕方を解説
Pixelのバックアップを復元するには、Googleのクラウドサービスを利用する方法が一般的です。
特に、機種変更時や端末の初期化後にデータを復元する場合、Googleアカウントを使って簡単に復元が可能です。
まず、新しいPixelデバイスをセットアップする際、電源を入れて「ようこそ」の画面を表示させます。
その後、「始める」をタップし、Wi-Fiネットワークに接続します。
次の画面で「データをコピー」または「バックアップから復元」を選択し、Googleアカウントにログインすると、以前のデバイスのバックアップデータが自動的に検出されます。
次に、復元するバックアップデータを選択します。
この画面では、どのデータを復元するかを個別に選ぶことができるため、不要なデータは除外することも可能です。
例えば、アプリのデータは復元するが、写真や動画はGoogle フォトを利用するため復元しない、といった選択ができます。
「復元」をタップすると、データの復元が開始され、Wi-Fi環境下であれば数十分ほどで復元作業が完了します。
ただし、バックアップの復元がうまくいかない場合もあります。
主な原因として、バックアップが古くなっている、Googleアカウントの認証がうまくできていない、ネットワーク環境が不安定である、などが考えられます。
このような場合、Google ドライブのバックアップ情報を事前に確認し、適切なアカウントでログインしているか、Wi-Fi環境が安定しているかを再チェックすることが大切です。
また、Pixel端末ではバックアップされないデータもあります。
例えば、LINEのトーク履歴や一部のアプリデータは、Googleのバックアップには含まれないため、個別にバックアップを取っておく必要があります。
LINEの場合、アプリ内の設定からGoogle ドライブに手動でトーク履歴をバックアップできるため、復元前にこの作業を済ませておくと安心です。
このように、Pixelのバックアップを復元する方法はシンプルですが、事前にバックアップの内容を確認し、個別のデータについても対策を講じておくことが重要です。
復元作業の途中でトラブルが発生しないよう、しっかり準備をしておきましょう。
Pixel 8でのバックアップ設定方法
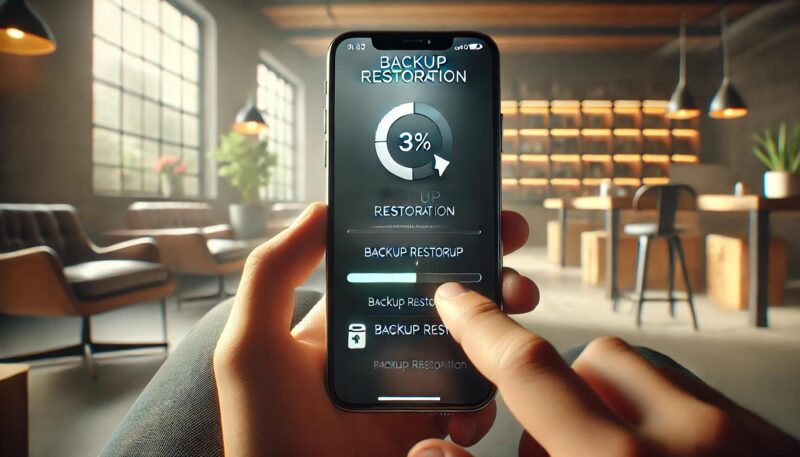
Pixel 8では、Googleのクラウドサービス「Google One」を利用してデータをバックアップできます。
この設定を適切に行っておけば、端末の紛失や故障、機種変更時にも簡単にデータを復元できるため、事前にバックアップ設定を済ませておくことが重要です。
まず、Pixel 8の設定アプリを開きます。
「Google」→「バックアップ」の順に進み、「Google One バックアップ」を有効にします。
次に、「今すぐバックアップ」をタップすると、すぐにデータのバックアップが開始されます。
通常、バックアップは自動的に行われますが、手動で実行することで最新の状態を保存することができます。
バックアップされるデータの種類には、アプリデータ、通話履歴、連絡先、デバイスの設定、Wi-Fiパスワード、SMSメッセージなどがあります。
また、写真や動画はGoogle フォトを使うことでバックアップできるため、設定アプリ内の「Google フォト」→「バックアップと同期」を有効にしておきましょう。
これにより、撮影した写真や動画が自動的にGoogleクラウドに保存されます。
一方で、すべてのデータが自動的にバックアップされるわけではありません。
例えば、LINEのトーク履歴や一部のゲームデータはGoogle Oneのバックアップ対象外となるため、それぞれのアプリ内で手動でバックアップを取る必要があります。
LINEの場合、「設定」→「トークのバックアップ」からGoogle ドライブに保存することができます。
また、Pixel 8ではeSIMのバックアップはサポートされていないため、機種変更時には通信キャリアのサポートを受けながら設定を行う必要があります。
この点にも注意が必要です。
Pixel 8でバックアップを行うことで、万が一のトラブル時にも迅速にデータを復旧できるようになります。
定期的にバックアップの設定を確認し、重要なデータが確実に保存されているかをチェックすることをおすすめします。
Pixel7aとPixel6aの復元手順の違い
Pixel 7aとPixel 6aの復元手順は基本的に似ていますが、一部の仕様や操作手順に違いがあります。
特に、Androidのバージョンや設定画面のレイアウトが異なるため、細かい部分で戸惑うことがあるかもしれません。
それぞれのモデルに対応した手順を理解し、スムーズに復元作業を進めることが重要です。
まず、両モデルとも復元の基本的な流れは共通しています。
新しい端末を起動し、初期設定の画面で「データをコピー」を選択すると、Googleアカウントにバックアップされたデータを復元できます。
この際、Wi-Fi接続が必要になるため、安定したインターネット環境を用意しておきましょう。
また、復元するデータの種類を選択できるため、不要なデータを除外することも可能です。
Pixel 7aとPixel 6aの違いとして、Pixel 7aはより新しいAndroidバージョンを搭載しているため、復元プロセスの途中で追加のセキュリティ設定が求められることがあります。
例えば、Googleアカウントへの二段階認証が強化されている場合、復元時に確認コードの入力が必要になることがあります。
また、Pixel 7aではeSIMの利用がよりスムーズになっているため、物理SIMを使用しない場合でも、復元時にeSIMの設定を簡単に完了できる点が特徴です。
一方で、Pixel 6aはAndroid 12または13で動作していることが多く、初期設定画面や復元のオプションがPixel 7aとは若干異なる可能性があります。
特に、バックアップデータを手動で選択する画面のデザインや、復元完了までのプロセスがPixel 7aよりも若干長くなる場合があります。
また、Pixel 6aはeSIMの設定に対応しているものの、Pixel 7aほどのスムーズさは期待できないため、物理SIMを利用する場合は、あらかじめSIMカードを挿入しておくと復元作業がスムーズに進みます。
このように、Pixel 7aとPixel 6aの復元手順には基本的な共通点が多いものの、細かな仕様やセキュリティ設定、eSIMの対応状況などに違いがあります。
復元をスムーズに進めるためには、事前にバックアップデータの内容を確認し、使用するGoogleアカウントやSIMの設定を整えておくことが大切です。
機種変更時のバックアップと復元の流れ
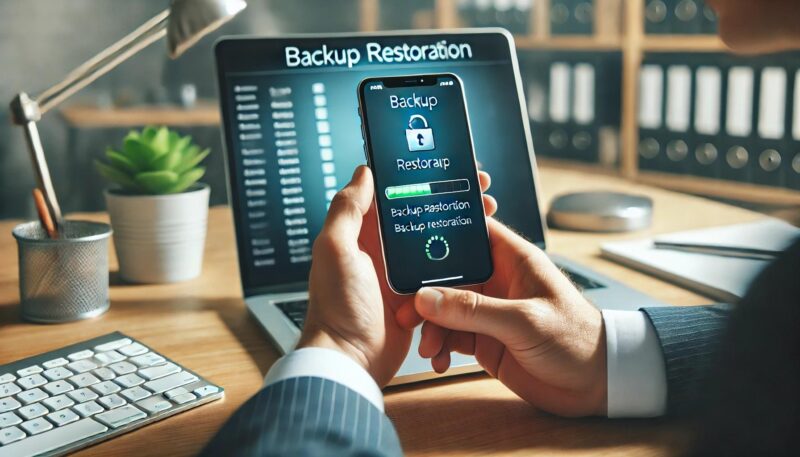
機種変更をする際には、事前にデータをバックアップしておくことが非常に重要です。
これにより、新しいPixel端末にスムーズにデータを移行し、以前と同じ環境でスマートフォンを使い始めることができます。
ここでは、機種変更時のバックアップと復元の具体的な流れを解説します。
まず、バックアップの設定を確認しましょう。
Pixel端末では、Google Oneを利用したクラウドバックアップが可能です。
「設定」アプリを開き、「Google」→「バックアップ」を選択し、「Google One バックアップ」がオンになっていることを確認してください。
「今すぐバックアップ」をタップすると、最新のデータがクラウドに保存されます。
このバックアップには、アプリのデータ、通話履歴、連絡先、Wi-Fiの設定、SMSメッセージなどが含まれますが、一部のデータ(LINEのトーク履歴やアプリごとの設定など)は手動でバックアップを取る必要があります。
次に、新しいPixel端末のセットアップを開始します。
新しい端末の電源を入れ、「ようこそ」画面で「始める」をタップした後、「データをコピー」を選択します。
ここで、2つの方法でデータを復元できます。
1つ目は、USB-Cケーブルを使用して古い端末と新しい端末を直接接続する方法です。
この方法では、より多くのデータを直接移行できるため、可能であればUSB-Cケーブルを使用するのがおすすめです。
2つ目は、Googleアカウントを使用したクラウドバックアップからの復元です。
Wi-Fiに接続し、Googleアカウントにログインすると、バックアップデータの一覧が表示されるため、適切なものを選択して復元を開始します。
復元作業が完了したら、アプリの再インストールが自動で開始されます。
ただし、一部のアプリは手動で再ログインする必要があるため、各アプリのIDやパスワードを事前に確認しておくとスムーズに作業が進みます。
また、LINEや銀行アプリ、電子マネーアプリなどは、アプリごとにデータ移行の手順が異なるため、事前に各アプリの公式サイトで引き継ぎ方法を確認しておきましょう。
このように、機種変更時のバックアップと復元は、クラウドを活用することでスムーズに進めることができます。
ただし、アプリによっては手動での移行が必要になるため、事前準備を怠らないことが大切です。
バックアップをしっかり取っておけば、万が一のデータ消失リスクも防げるため、機種変更前には必ず確認しておきましょう。
アプリのデータはバックアップされる?
Pixel端末では、Googleのクラウドサービスを利用してアプリのデータをバックアップできますが、すべてのアプリが自動的にバックアップされるわけではありません。
アプリのデータがどのように保存されるのかを理解し、必要に応じて手動でバックアップを取ることが重要です。
Google Oneを利用したバックアップでは、アプリのデータがGoogleのクラウドに保存されます。
「設定」アプリを開き、「Google」→「バックアップ」→「Google One バックアップ」をオンにすると、自動的にアプリデータがバックアップされます。
しかし、すべてのアプリがこの機能に対応しているわけではなく、一部のアプリは個別のバックアップ方法を用意しています。
例えば、LINEのトーク履歴やゲームアプリの進行データは、Google Oneのバックアップには含まれないため、各アプリ内で別途バックアップを取る必要があります。
また、アプリによっては、バックアップが有効になっていても、復元時にデータが完全に元通りにならない場合があります。
特に、アプリの内部設定やキャッシュデータはバックアップ対象外となることが多く、復元後に再設定が必要になることがあります。
例えば、音楽ストリーミングアプリやSNSアプリでは、アカウント情報は復元されても、ダウンロード済みの音楽やオフラインデータは再ダウンロードが必要になることがあります。
このように、Pixel端末ではアプリのデータを自動的にバックアップできますが、一部のアプリは手動でのバックアップが必要です。
特に、LINEやゲームアプリなど、バックアップ対象外のデータを失わないようにするためには、各アプリの設定を確認し、必要に応じて個別にバックアップを取ることをおすすめします。
Pixelでバックアップの復元ができない場合の対処法
- バックアップが復元できない原因と対策
- パソコンを使ったPixelのデータ復元
- Googleアカウントの同期設定を確認
- 手動でのバックアップと復元の方法
- バックアップから復元できるデータの種類
- 確実にバックアップを取るためのポイント
バックアップが復元できない原因と対策
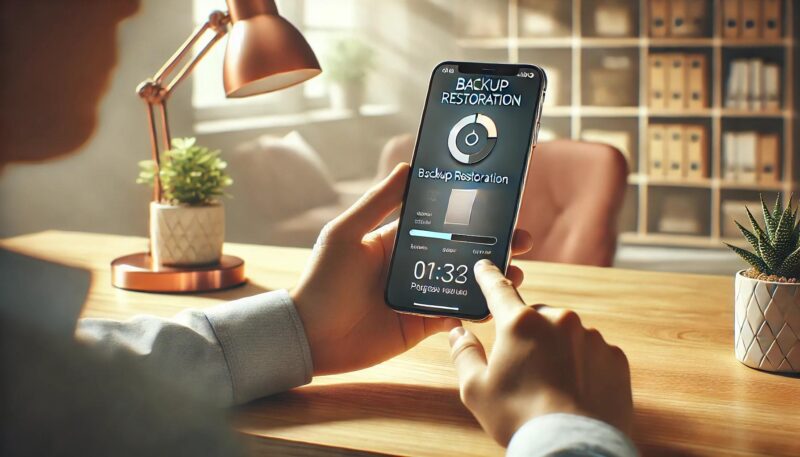
Pixelのバックアップを復元しようとしても、うまくいかないことがあります。
これはさまざまな原因が考えられますが、問題を特定し、適切に対処することで解決できる場合がほとんどです。
ここでは、よくある原因とその対策について詳しく解説します。
まず、バックアップが復元できない最も一般的な原因は、「使用しているGoogleアカウントが異なる」ことです。
PixelのバックアップはGoogleアカウントに紐づけられているため、バックアップを作成したアカウントと異なるアカウントでログインしていると、復元可能なデータが表示されません。
対策として、復元時には必ずバックアップを取ったGoogleアカウントでログインしているかを確認しましょう。
次に、「ネットワーク環境が不安定」であることも復元失敗の一因となります。
バックアップデータの復元にはインターネット接続が必要であり、Wi-Fiの接続が不安定だと復元プロセスが途中で止まることがあります。
復元作業を行う際は、安定したWi-Fi環境で作業を進めるのが望ましいでしょう。
また、「Androidのバージョンが古い」場合も問題となることがあります。
Pixelのバックアップは、バックアップを作成した端末と同じか、それ以降のAndroidバージョンでしか復元できません。
例えば、Android 13で作成したバックアップをAndroid 12の端末に復元することはできないため、新しい端末で復元できない場合は、まず最新のAndroidバージョンにアップデートしてみてください。
さらに、「バックアップが正しく作成されていない」可能性も考えられます。
Googleのクラウドバックアップは定期的に更新されますが、何らかの理由で最新のデータが保存されていない場合があります。
「設定」アプリの「Google」→「バックアップ」から、最新のバックアップの有無を確認しましょう。
もしバックアップが古い場合は、元の端末がまだ利用できるなら、「今すぐバックアップ」を実行し、最新のデータを保存することをおすすめします。
最後に、「特定のデータがバックアップ対象外になっている」場合もあります。
Googleの標準バックアップでは、LINEのトーク履歴や一部のアプリデータは含まれないことがあるため、アプリごとに別途バックアップを取っておくことが必要です。
これらの原因を一つずつ確認し、適切な対策を講じることで、Pixelのバックアップ復元がスムーズに進むでしょう。
復元できない場合は、焦らずに原因を特定し、段階的に解決策を試してみることが大切です。
パソコンを使ったPixelのデータ復元
Pixelのデータ復元は通常、Googleのクラウドバックアップを利用することが多いですが、場合によってはパソコンを使ってデータを復元する方法も有効です。
特に、クラウドバックアップがない場合や、一部のデータだけを復元したい場合には、パソコンを活用すると便利です。
まず、パソコンを使って復元するためには、事前にデータをバックアップしておく必要があります。
Pixel端末をパソコンに接続し、USBケーブルを使ってデータを転送しておけば、クラウドを利用しなくても手動で復元できます。
具体的には、Pixelをパソコンに接続した後、スマートフォン側で「ファイル転送モード」を選択し、必要なデータをパソコンにコピーしておきます。
この際、写真や動画、ドキュメント、音楽などを適切なフォルダに整理して保存しておくと、後でスムーズに復元できます。
次に、パソコンに保存したデータをPixelに復元する方法ですが、基本的にはデータをコピーし直すだけです。
再びPixelをパソコンに接続し、ファイルエクスプローラーを開いて、以前保存しておいたデータを適切なフォルダにドラッグ&ドロップすることで復元できます。
例えば、写真や動画は「DCIM」フォルダ、音楽データは「Music」フォルダにコピーすると、Pixel上で正しく認識されます。
一方、アプリのデータや設定の復元には、追加の作業が必要になります。
アプリによっては、独自のバックアップ・復元機能を提供している場合があるため、公式サイトやサポートページを確認し、指示に従って復元を進めましょう。
特に、LINEやWhatsAppのようなメッセージアプリは、専用のバックアップ機能を利用しなければ、チャット履歴の復元が難しいため注意が必要です。
また、誤って削除してしまったデータを復元する場合、専用のデータ復旧ソフトを利用する方法もあります。
「Tenorshare UltData for Android」や「Dr.Fone」などのツールを使用すると、削除されたファイルをスキャンし、復元できる可能性があります。
ただし、これらのツールは完全にデータを復元できる保証はないため、最初から定期的にバックアップを取っておくことが最も重要です。
このように、パソコンを使ったPixelのデータ復元は、クラウドを利用しない方法として有効です。
定期的にパソコンにバックアップを取っておけば、クラウドに頼らずにデータを復元できるため、特に重要なデータは手動で保存しておくと安心です。
Googleアカウントの同期設定を確認
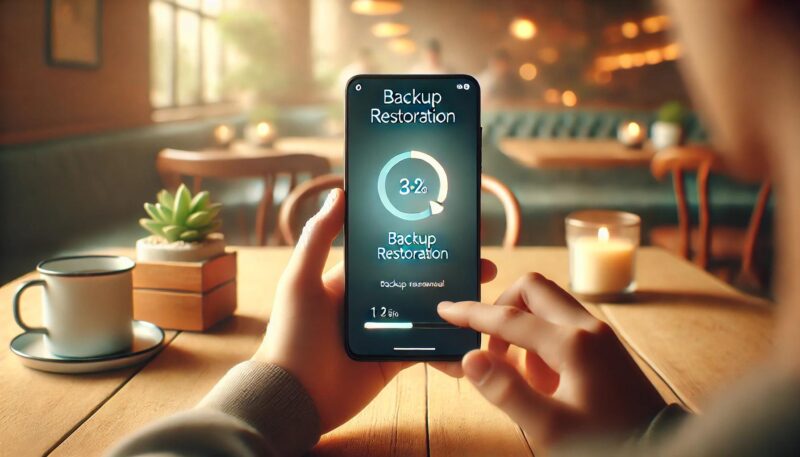
Pixelのデータ復元やバックアップの際、Googleアカウントの同期設定が正しく行われているかどうかを確認することが重要です。
この設定が適切でないと、連絡先やカレンダー、アプリのデータなどが正しくバックアップされず、復元時に必要な情報が引き継がれない可能性があります。
Googleアカウントの同期設定を確認するには、まず「設定」アプリを開き、「Google」→「アカウントの管理」→「Googleアカウント」へ進みます。
ここで、「データとプライバシー」タブを開き、「Googleサービスと同期」を選択すると、現在同期されているデータの一覧が表示されます。
例えば、「連絡先」「カレンダー」「Google ドライブ」などの項目がオンになっていれば、それらのデータが自動的にクラウドに同期される仕組みになっています。
もし、同期がオフになっている項目がある場合、タップして「同期を有効にする」を選択すると、Googleアカウントとのデータ同期が再開されます。
また、「今すぐ同期」をタップすることで、手動で最新のデータをクラウドにアップロードすることも可能です。
この作業を定期的に行うことで、必要なデータを確実にバックアップできます。
一方で、同期がうまくいかない場合は、いくつかの対処法を試す必要があります。
例えば、Wi-Fiまたはモバイルデータ通信が不安定だと同期が失敗することがあるため、ネットワーク接続を確認し、必要に応じてWi-Fiを再接続するか、機内モードをオン・オフして通信をリフレッシュすると改善することがあります。
また、Googleアカウントに複数の端末が紐づいている場合、意図しない端末がバックアップを作成している可能性もあるため、「設定」→「Google」→「デバイスと共有」→「デバイスを管理」から、現在使用している端末が正しく登録されているかを確認しておくと安心です。
このように、Googleアカウントの同期設定を適切に管理することで、バックアップや復元がスムーズに行えるようになります。
定期的に設定をチェックし、重要なデータを確実に保存しておきましょう。
手動でのバックアップと復元の方法
Pixelのバックアップは通常、Googleのクラウドサービスを利用して自動的に行われますが、場合によっては手動でバックアップを取る必要があります。
特に、特定のデータだけを保存したい場合や、クラウドではなくパソコンや外部ストレージに保存したい場合は、手動バックアップが有効です。
ここでは、手動でのバックアップと復元の方法について詳しく解説します。
まず、手動でバックアップを取る方法として、Google Oneのバックアップ機能を活用する方法があります。
「設定」アプリを開き、「Google」→「バックアップ」を選択し、「今すぐバックアップ」をタップすると、最新のデータがクラウドに保存されます。
ただし、この方法では一部のアプリデータや個別のファイルがバックアップ対象外となるため、必要なデータは別途保存する必要があります。
次に、パソコンを使ったバックアップ方法について説明します。
USBケーブルを使用してPixelをパソコンに接続し、「ファイル転送」モードを選択すると、パソコン上でPixelの内部ストレージにアクセスできます。
ここで、写真や動画、ドキュメントなどの重要なファイルをパソコンにコピーしておくことで、クラウドに頼らずにデータを安全に保管できます。
また、Google ドライブや外付けHDDなどに保存しておけば、さらにデータの安全性が高まります。
手動での復元方法についても確認しておきましょう。
クラウドバックアップから復元する場合は、新しいPixelをセットアップする際に「バックアップから復元」を選択し、Googleアカウントにログインすると、保存されていたデータが復元されます。
一方で、パソコンから復元する場合は、バックアップしておいたファイルを再びPixelの適切なフォルダにコピーすることで復元できます。
例えば、写真は「DCIM」フォルダ、音楽は「Music」フォルダに戻すと、Pixel上で正しく認識されます。
このように、手動でのバックアップと復元は、クラウドだけに頼らずにデータを管理したい場合に便利な方法です。
定期的に手動でバックアップを取っておけば、万が一のトラブル時にも安心してデータを復元できます。
バックアップから復元できるデータの種類
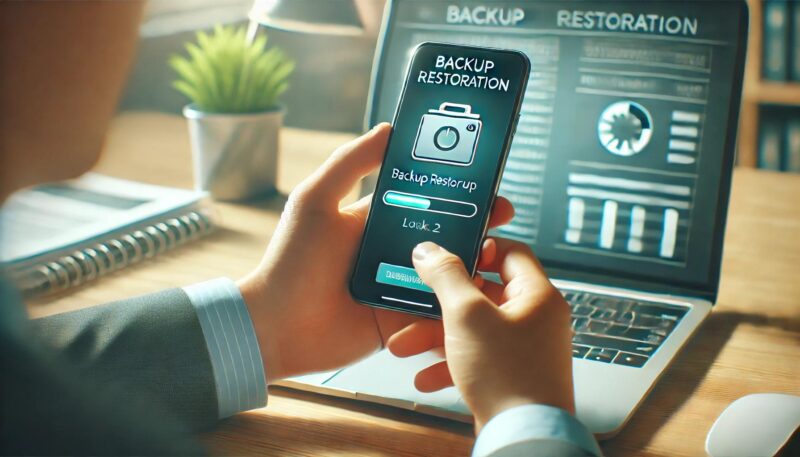
Pixelのバックアップ機能を利用すると、さまざまなデータを保存できますが、すべてのデータが対象になるわけではありません。
どのデータが復元可能なのかを理解しておくことで、重要なデータを確実に守ることができます。
まず、Googleのバックアップ機能を利用すると、自動的に保存されるデータには次のようなものがあります。
アプリのデータ、通話履歴、連絡先、Wi-Fiパスワード、SMSメッセージ、デバイスの設定(壁紙や言語設定など)などが含まれます。
これらのデータはGoogle Oneのクラウドに保存されており、新しいPixel端末をセットアップする際に復元できます。
また、Google フォトを利用すれば、写真や動画もバックアップの対象になります。
ただし、バックアップの設定をオフにしている場合は保存されないため、「設定」→「Google フォト」→「バックアップと同期」を有効にしておくことが重要です。
一方で、バックアップの対象外となるデータもあります。
例えば、LINEのトーク履歴や一部のゲームアプリの進行データは、Googleのバックアップには含まれません。
これらのデータを復元するためには、アプリごとのバックアップ機能を利用する必要があります。
LINEの場合、「設定」→「トーク」→「トークのバックアップ」からGoogle ドライブに保存しておけば、機種変更後でも復元が可能です。
また、ダウンロードした音楽や動画、パスワード管理アプリのデータなども、Googleのバックアップには含まれないことが多いため、手動でバックアップを取ることが推奨されます。
これらのデータは、USBケーブルを使ってパソコンに保存するか、外部ストレージにコピーしておくと安全です。
このように、Pixelのバックアップ機能では多くのデータを自動的に保存できますが、一部のデータは手動でバックアップを取らなければなりません。
バックアップから復元できるデータの種類を把握し、重要な情報が確実に保存されるように準備しておくことが大切です。
確実にバックアップを取るためのポイント
Pixelのデータを確実にバックアップするためには、いくつかのポイントを押さえておく必要があります。
バックアップを適切に設定していないと、いざというときにデータを復元できない可能性があるため、事前にしっかりと対策をしておくことが重要です。
まず、Googleの自動バックアップ機能を正しく設定することが基本となります。
「設定」アプリを開き、「Google」→「バックアップ」を選択し、「Google One バックアップ」がオンになっていることを確認してください。
また、「今すぐバックアップ」をタップして、手動で最新のデータを保存しておくことも大切です。
この設定をオンにすることで、Wi-Fi接続時に自動でデータがクラウドに保存されるため、安心して利用できます。
次に、写真や動画のバックアップを確実に行うために、Google フォトの設定も見直しましょう。
「設定」→「Google フォト」→「バックアップと同期」を有効にすることで、撮影した写真や動画が自動的にクラウドにアップロードされます。
ただし、ストレージの制限があるため、大容量のデータを保存する場合は、Google Oneの有料プランを利用するのも一つの方法です。
また、バックアップの対象外となるデータについても、個別に対策を取ることが必要です。
例えば、LINEのトーク履歴はGoogleの標準バックアップには含まれないため、アプリ内の「トークのバックアップ」機能を使ってGoogle ドライブに保存しておきましょう。
同様に、ゲームアプリのデータやパスワード管理アプリの情報も、各アプリの設定を確認し、適切なバックアップ方法を選択することが重要です。
さらに、バックアップを確実に取るためには、定期的に確認する習慣をつけることも大切です。
「設定」→「Google」→「バックアップ」から、最後のバックアップ日時を確認し、必要に応じて手動でバックアップを取ることで、データの最新性を保つことができます。
最後に、クラウドバックアップだけでなく、パソコンや外部ストレージにもデータを保存しておくと、さらに安全性が高まります。
USBケーブルを使ってPixelをパソコンに接続し、写真や動画、ドキュメントなどの重要なファイルを手動でコピーしておくことで、クラウドのデータが消失した場合でも復元が可能になります。
このように、確実にバックアップを取るためには、Googleの自動バックアップを設定するだけでなく、写真や動画、アプリデータの個別バックアップ、定期的な確認、そしてパソコンや外部ストレージへの保存を組み合わせることが重要です。
これらのポイントを押さえておけば、大切なデータを安全に管理し、必要なときにスムーズに復元できるでしょう。


