Pixel Geminiは、最新のGoogle Pixelデバイスに搭載されたAIアシスタントだ。
従来のGoogleアシスタントとの違いを理解し、適切な呼び出し方や対応機種を知ることで、より便利に活用できる。
日本語対応はされているが、一部機能には制限があるため注意が必要だ。
また、Geminiが勝手に起動する問題への対処法や、無料版と有料版の違いについても解説する。
この記事を読めば、Pixel Geminiを快適に使うための設定や活用法がわかり、日常の利便性を向上させることができる。
Pixel Gemini 使い方と基本設定
- PixelでGeminiを使うにはどうすればいい?
- Geminiの呼び出し方と起動方法
- 便利な活用法とおすすめの設定
- Geminiは無料で使えるのか?
- 日本語での利用は可能か?
- Geminiが勝手に起動する場合の対処法
PixelでGeminiを使うにはどうすればいい?
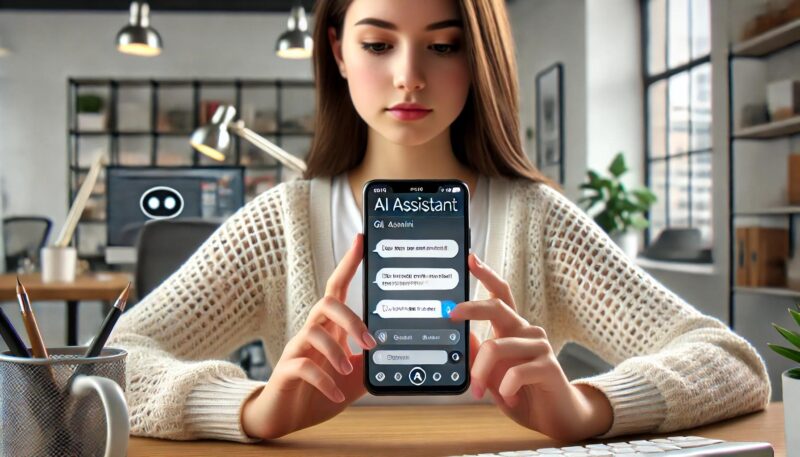
PixelでGeminiを使うには、まず対応機種の確認と、設定の変更が必要です。
Google Pixel 9シリーズ以降ではGeminiがデフォルトのアシスタントとして統合されており、特別な設定をしなくてもすぐに使用できます。
しかし、Pixel 8シリーズ以前の機種では、GoogleアシスタントからGeminiへの切り替えが求められます。
まず、PixelデバイスでGeminiを利用するためには、Google Play ストアからGeminiアプリをダウンロードする必要があります。
アプリのインストールが完了したら、設定画面を開き「Googleアシスタント」の項目を確認します。
次に「Googleのデジタルアシスタント」から「Gemini」に切り替えることで、Pixel上でGeminiが動作するようになります。
また、Geminiをスムーズに利用するためには、Googleアカウントへのログインが必須です。
特にGmailやGoogleマップ、YouTubeなどのGoogleサービスと連携する際、アカウント情報を利用するため、事前にログインを済ませておくとスムーズに使い始められます。
一方で、Geminiには利用条件があります。
最低でもAndroid 10以上のOSが必要であり、RAMが2GB以上搭載されているデバイスで動作します。
加えて、一部の機能は特定の国や地域でのみ利用可能な場合があるため、事前に提供エリアを確認することも重要です。
このように、PixelでGeminiを利用するためには、対応機種であること、アプリのダウンロードとインストール、Googleアシスタントからの切り替え、そしてGoogleアカウントへのログインが必要です。
これらを設定すれば、すぐにGeminiを活用できる環境が整います。
Geminiの呼び出し方と起動方法
PixelでGeminiを呼び出す方法は、主に4つあります。
これは、従来のGoogleアシスタントと同様の操作に加え、Gemini独自の起動方法があるためです。
それぞれの方法を理解し、自分に合った使い方を選びましょう。
まず、最も簡単な方法は「OK Google」と話しかけることです。
これはGoogleアシスタントの起動方法と同じですが、事前にGoogleアシスタントからGeminiへ切り替えておく必要があります。
音声コマンドを使用すると、ハンズフリーでGeminiを呼び出せるため、運転中や作業中にも便利です。
次に、電源ボタンの長押しによる起動方法があります。
Pixel 9シリーズでは、デフォルトでこの設定が有効になっており、長押しするだけでGeminiが起動します。
Pixel 8シリーズ以前では、設定アプリからこの機能を有効にする必要がある場合があります。
また、Geminiアプリを直接開く方法もあります。
Google Play ストアからインストールしたGeminiアプリを起動すれば、すぐにテキスト入力や音声入力を利用できます。
特に、画面上の情報を元に質問したい場合や、画像認識を利用したい場合は、アプリを開いて操作する方が便利です。
さらに、Pixelの画面上で「この画面を追加」機能を利用することで、他のアプリを使用しながらGeminiに質問することも可能です。
例えば、ブラウザで調べものをしている途中で、「この画面を追加」をタップすると、表示されている情報に基づいた回答をGeminiが提供してくれます。
これらの方法を活用すれば、Geminiをスムーズに起動し、目的に応じた操作が可能になります。
日常的に使うシーンを考え、自分に最適な呼び出し方を試してみると良いでしょう。
便利な活用法とおすすめの設定
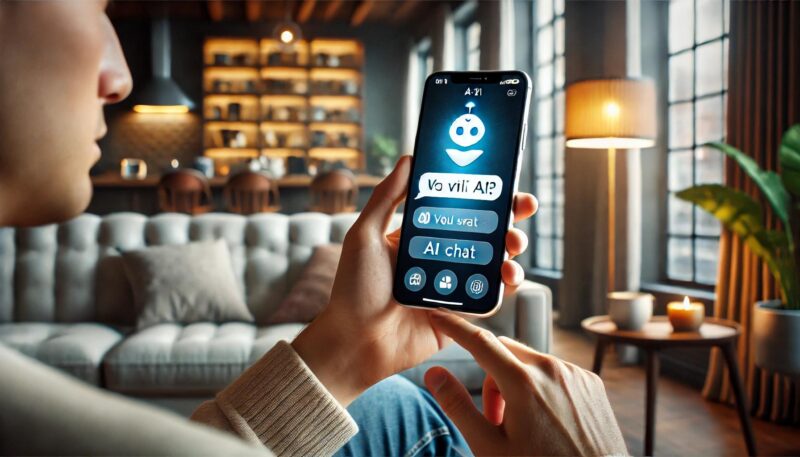
GeminiをPixelで活用することで、日常生活やビジネスシーンがより効率的になります。
特に、Googleサービスとの連携機能を最大限に活用することで、情報収集や作業の手間を大幅に削減できます。
まず、Gmailのメール返信を効率化する方法があります。
長文のメールに対して適切な返信内容を考えるのが面倒なとき、Geminiに「このメールに適した返信を考えて」と指示すると、適切な文章が瞬時に作成されます。
もちろん、そのまま送信するのではなく、内容を確認しながら調整することも可能です。
次に、Googleマップと連携したルート検索の活用も便利です。
例えば「今度の週末に東京でおすすめの観光地を教えて」と質問すると、場所の提案だけでなく、最適なルートや所要時間も一緒に提示してくれます。
さらに、「効率的に回るには?」と尋ねれば、順番を考慮したスケジュールを自動生成することもできます。
また、YouTubeの活用もおすすめです。
Geminiを使って「仕事の効率を上げる方法の動画を教えて」や「このYouTube動画の内容を要約して」といった質問をすると、関連する情報を短時間で取得できます。
特に、有料版のGemini Advancedを利用すると、YouTubeの字幕を解析し、特定のポイントを抜き出すことも可能です。
一方で、Geminiの音声認識機能を活用すれば、議事録作成がスムーズになります。
会議中に録音しながら「議事録を作成して」と依頼すると、会話の要点を自動的に整理し、簡潔なまとめを作成できます。
さらに、翻訳機能を使えば、外国語の会話をリアルタイムで日本語に変換することも可能です。
おすすめの設定としては、「画面のコンテキスト」機能を有効にしておくことを推奨します。
この設定をオンにすると、画面に表示されている情報を元にGeminiが回答を生成できるようになります。
例えば、ニュース記事を読んでいる最中に「この記事の要点を教えて」と尋ねると、記事の要約を提供してくれます。
このように、Geminiはさまざまなシーンで活用できるAIアシスタントです。
日常生活のちょっとした疑問から、仕事の効率化まで、使い方次第で多くの場面で役立ちます。
最適な設定を行い、日常的にGeminiを活用してみましょう。
Geminiは無料で使えるのか?
Geminiは基本的に無料で利用できますが、一部の高度な機能を使用する場合は有料プランへの加入が必要になります。
Googleは、無料版と有料版(Gemini Advanced)の両方を提供しており、用途に応じて選択できます。
まず、無料版のGeminiについてですが、Google Pixelをはじめとする対応デバイスでは、特別な契約なしに利用可能です。
基本的なチャット機能やテキスト・音声入力、画像認識などの機能を使うことができます。
また、Googleのサービスと連携することで、Gmailのメール要約やGoogleマップを使ったルート検索、YouTubeの動画検索なども行えます。
日常の情報収集やタスク管理には十分な機能が備わっているため、多くのユーザーは無料版でも満足できるでしょう。
一方で、より高度な機能を求める場合は、有料版のGemini Advancedを検討する必要があります。
このプランでは、Googleが開発した最先端のAIモデル「Gemini 1.5 Pro」が利用でき、無料版よりも高精度な回答や長文の処理、複雑なデータ分析などが可能になります。
特に、コーディングサポートや専門的なコンテンツ生成を行う際には有料版の方が適しています。
さらに、Google Oneの「AIプレミアムプラン」に加入することで、2TBのクラウドストレージも付属し、月額2,900円(税込)で利用できます。
また、Pixel 9シリーズの購入者には、Gemini Advancedを最大6か月間無料で試せる特典が提供されることもあります。
これにより、通常の無料版と有料版の違いを実際に体験し、自分に合ったプランを選択することができます。
このように、Geminiは無料で基本機能を使うことができますが、高度な機能を求める場合は有料版を選ぶことで、より多彩な活用が可能になります。
まずは無料版を試し、必要に応じて有料プランを検討するとよいでしょう。
日本語での利用は可能か?
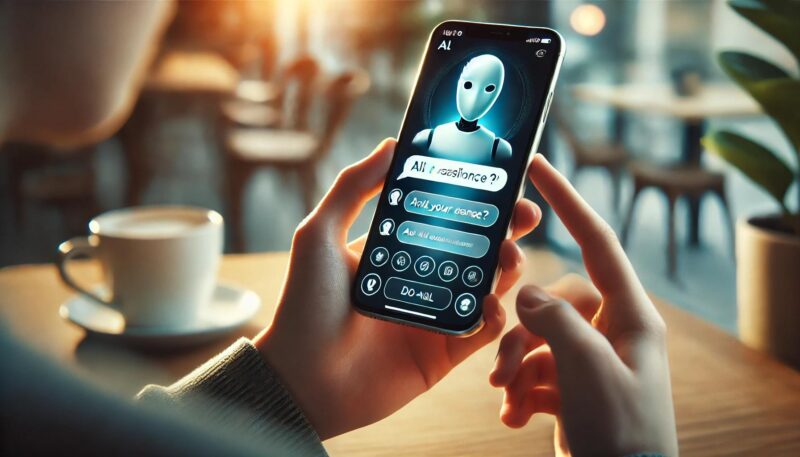
Geminiは日本語での利用が可能ですが、一部の機能には制限があります。
GoogleはGeminiを多言語対応のAIアシスタントとして開発しており、日本語にも対応していますが、英語版と比較すると機能や精度に違いがある点に注意が必要です。
まず、基本的なテキストチャットや音声入力は日本語でも問題なく使用できます。
Google Pixelの設定を日本語にしていれば、音声認識も日本語で行われ、質問や指示に対して適切な返答が得られます。
例えば、「今日の天気を教えて」や「おすすめのカフェを探して」といった日常的なリクエストには、スムーズに応答してくれます。
また、GmailやGoogleドキュメントとの連携機能も日本語で利用でき、メールの要約や文章の校正といった作業を日本語のまま行うことができます。
しかし、日本語対応が十分でない機能もあります。
例えば、有料版のGemini Advancedでは、英語での応答の方がより自然で精度が高いことが確認されています。
また、一部の拡張機能(YouTubeの内容要約やコードの生成補助など)は、英語版のみで提供されているケースがあります。
そのため、日本語での利用を前提としている場合は、英語版との違いを理解したうえで活用することが重要です。
さらに、音声によるリアルタイム会話機能「Gemini Live」も、現時点では日本語での完全対応は行われていません。
Gemini Liveを使用する場合、デフォルトの言語は英語であり、日本語の音声会話には対応していないことがあります。
ただし、英語で「I want to speak in Japanese(日本語で話したい)」と伝えると、日本語での応答に切り替わることがあるため、工夫次第で部分的に利用することは可能です。
このように、Geminiは日本語での利用が可能ですが、一部の機能では英語に比べて精度が低かったり、利用できる範囲が限定されたりすることがあります。
今後のアップデートにより、日本語対応の精度向上が期待されるため、定期的に最新情報を確認するとよいでしょう。
Geminiが勝手に起動する場合の対処法
Geminiが勝手に起動する問題は、設定の誤作動や音声認識の感度が原因で発生することがあります。
この問題が頻発すると、意図しないタイミングでGeminiが起動してしまい、操作の妨げになることもあるため、適切な対処が必要です。
まず、最も多い原因は「OK Google」の音声コマンドが誤作動するケースです。
特に、周囲の音声やテレビの音が「OK Google」と認識されてしまい、Geminiが勝手に起動することがあります。
この問題を防ぐためには、音声コマンドの感度を下げる設定を見直すことが有効です。
Pixelの「設定」アプリを開き、「Google」→「設定」→「検索、アシスタントと音声」→「Googleアシスタント」と進み、「Voice Match」をオフにすることで、誤認識を減らせます。
次に、電源ボタンの長押しが誤って作動している可能性もあります。
Pixel 9シリーズでは、電源ボタンを長押しするとGeminiが起動する設定になっているため、ポケットやバッグの中で意図せずボタンが押されてしまうことがあります。
これを防ぐには、「設定」→「システム」→「ジェスチャー」→「電源ボタンの長押し」を開き、「デジタルアシスタントを起動」をオフにすることで、意図しない起動を防ぐことができます。
また、画面上で「この画面を追加」機能が誤作動することも原因の一つです。
例えば、特定のアプリを使用中にGeminiが自動的に起動してしまう場合、この機能が関係している可能性があります。
「設定」→「Google」→「Geminiの設定」→「画面のコンテキスト」から、「画面のテキストを使用」と「スクリーンショットを使用」をオフにすることで、不要な起動を防ぐことができます。
それでも問題が解決しない場合は、一度Geminiアプリのキャッシュを削除するのも有効です。
「設定」→「アプリ」→「Gemini」→「ストレージとキャッシュ」から、「キャッシュを削除」を実行すると、誤作動が改善されることがあります。
このように、Geminiが勝手に起動する場合は、音声認識、電源ボタンの設定、画面のコンテキスト機能、アプリのキャッシュなどを見直すことで対処できます。
不要な起動を防ぐことで、快適にGeminiを活用できる環境を整えましょう。
Pixel Gemini 使い方と活用シーン
- Geminiを起動してできること
- Geminiの対応機種と動作条件
- Geminiを活用したGoogleサービス連携
- GoogleアシスタントとGeminiの違い
- Geminiで音声・画像を活用する方法
- Geminiの最新アップデートと今後の展望
Geminiを起動してできること
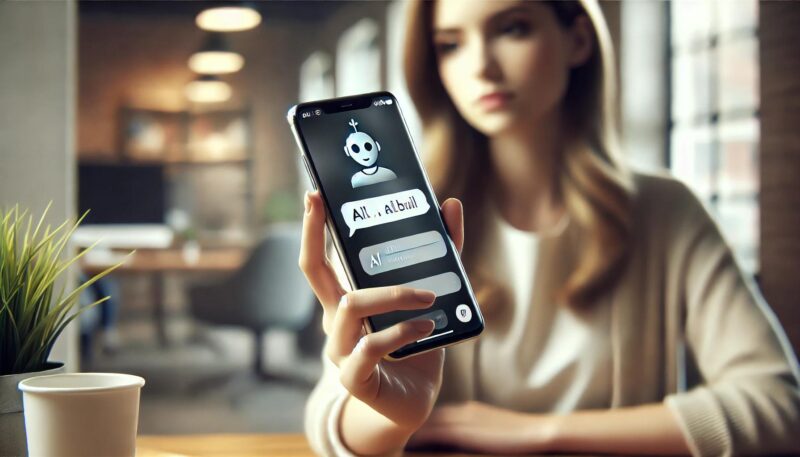
Geminiは、Google Pixelなどの対応デバイスで起動することで、さまざまな用途に活用できます。
単なる音声アシスタントとしての機能だけでなく、Googleの各種サービスと連携することで、より高度な情報収集やタスク管理が可能になります。
まず、基本的な機能として「テキストチャット」「音声入力」「画像入力」の3つの方法で操作できます。
例えば、テキスト入力では、画面上のキーボードを使って質問を入力し、Geminiがその場で回答します。
これは、Google検索を活用した調査や、文章の作成、翻訳などに適しています。
一方で、音声入力を利用すると、ハンズフリーでGeminiを操作できるため、運転中や作業中にも活用しやすくなります。
また、画像入力を利用すれば、カメラで撮影した写真や保存済みの画像をGeminiに送信し、それについての質問を行うことができます。
例えば、知らない植物を撮影して「この植物の名前は?」と尋ねると、瞬時に回答を得られます。
次に、Googleのサービスとの連携によって実現する機能も魅力的です。
Gmailと連携すれば、受信メールの要約を自動で作成したり、返信の文案を提案したりできます。
Googleマップと連携すれば、最適なルートを計算し、目的地までの移動時間を把握することができます。
さらに、YouTubeと連携することで、動画の要約や関連動画の検索をサポートしてくれます。
加えて、Geminiは「情報の要約」と「コンテンツ生成」にも強みを持っています。
例えば、長い文章やニュース記事を読んでいるとき、「この内容を簡潔にまとめて」と指示すれば、要点を抜粋した要約を作成してくれます。
また、ブログ記事やプレゼン資料を作成する際にも、「このトピックについて200字で説明して」と依頼すると、適切な文章を即座に生成できます。
一方で、Geminiはデバイスの操作にも対応しており、「アラームをセットして」「今日の予定を教えて」「リマインダーを追加して」などの指示を音声で行うことが可能です。
特に、Pixel 9シリーズでは、デフォルトでGeminiがアシスタントとして設定されているため、これらの機能がスムーズに動作します。
このように、Geminiは質問への回答だけでなく、情報の整理、タスクの効率化、Googleサービスの拡張機能としても活用できます。
日常生活やビジネスシーンでの利便性を高めるために、自分に合った機能を試しながら使ってみると良いでしょう。
Geminiの対応機種と動作条件
Geminiを利用できるデバイスには、一定の対応条件があります。
特に、最新のGoogle PixelシリーズではGeminiが標準搭載されていますが、旧モデルでは対応状況が異なるため、利用前に確認が必要です。
まず、Geminiが公式にサポートされているのは、Google Pixel 9シリーズ以降のスマートフォンです。
Pixel 9 ProやPixel 9 Pro XLでは、Geminiがデフォルトのアシスタントとして設定されており、特別な操作をしなくてもすぐに利用できます。
また、Pixel 9シリーズでは「Gemini 1.5 Pro」が利用可能で、より高精度な処理や高度なAI機能を搭載しています。
次に、Pixel 8シリーズ(Pixel 8 / Pixel 8 Pro / Pixel 8a)についてもGeminiを利用できますが、搭載されているのは「Gemini Nano」という軽量版のモデルです。
これは、インターネットに接続しなくても一部のAI処理が可能で、オフライン環境でも音声認識や要約機能を利用できる点が特徴です。
ただし、Gemini Advancedのような高度な機能は利用できません。
一方で、Pixel 7シリーズ以前のモデルでは、Geminiを利用するにはGoogle Play ストアからアプリをダウンロードし、手動で設定を変更する必要があります。
また、GoogleアシスタントとGeminiの切り替えを行わなければならないため、Pixel 9シリーズに比べると設定がやや煩雑です。
Geminiを利用するためには、Android 10以上のOSが必要であり、最低2GBのRAMを搭載していることが求められます。
ただし、機種によっては処理能力が不足し、一部の機能が正常に動作しないこともあるため、最新のデバイスを使用する方がスムーズな利用が可能です。
また、Geminiは地域による制限もあるため、日本国内で利用する場合は、最新のGoogleの公式情報をチェックすることをおすすめします。
特に、Gemini Advancedの一部機能は、日本語環境では提供されていない場合があります。
このように、Geminiの対応機種や動作条件にはいくつかのポイントがあるため、自分のデバイスが対応しているか事前に確認しておくことが重要です。
特に、最新のPixelデバイスを使うことで、よりスムーズにGeminiを活用できるでしょう。
Geminiを活用したGoogleサービス連携
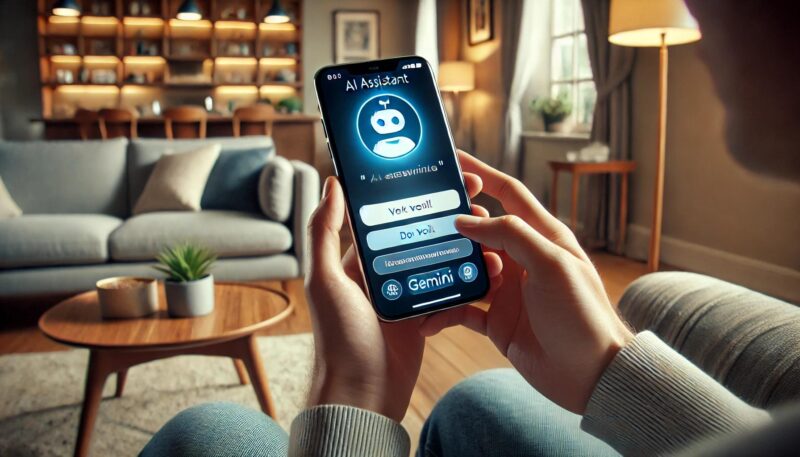
Geminiの最大の強みの一つは、Googleの各種サービスと連携できる点にあります。
これにより、単なるAIチャットボットとしての利用にとどまらず、Googleエコシステム全体を活用した高度なアシスタントとして機能します。
まず、Gmailとの連携では、受信メールの内容を要約したり、返信の下書きを自動で作成したりすることができます。
例えば、「このメールの内容を簡単にまとめて」と指示すれば、長文のメールでも数行に要約してくれるため、重要なポイントを素早く把握できます。
また、「返信を考えて」と依頼すると、適切な返信文を自動生成し、必要に応じて編集することも可能です。
次に、Googleマップとの連携によるナビゲーション機能も便利です。
「近くのカフェを探して」「今いる場所から渋谷までの最適ルートを教えて」などの指示をすると、Googleマップと連携し、リアルタイムでルートを案内してくれます。
さらに、「最寄りのガソリンスタンドを教えて」や「この場所の混雑状況は?」といった質問にも対応できます。
YouTubeとの連携では、動画の検索や要約が可能です。
「この動画の内容を要約して」と依頼すると、長い動画の要点を短時間で把握できます。
特に、有料版のGemini Advancedを利用すれば、字幕やコメントを分析し、より詳しい情報を提供してくれるため、時間を節約できます。
また、Googleドキュメントやスプレッドシートとの連携により、業務の効率化も期待できます。
例えば、「この内容をGoogleドキュメントに保存して」と指示すれば、即座に新しいドキュメントが作成され、入力内容が自動的に記録されます。
会議の議事録作成や、メモの整理にも役立ちます。
このように、GeminiはGoogleサービスと連携することで、単なるAIアシスタントを超えた多機能なツールとして活用できます。
日常生活だけでなく、仕事の効率化にも大きく貢献するため、積極的に活用するとよいでしょう。
GoogleアシスタントとGeminiの違い
GoogleアシスタントとGeminiは、どちらもGoogleが提供するAIアシスタントですが、その目的や機能には大きな違いがあります。
Googleアシスタントは従来の音声アシスタントとして、主にスケジュール管理やスマートホーム操作、検索機能を提供してきました。
一方、Geminiは生成AIを活用した高度なアシスタントであり、情報の要約や文章作成、複雑な質問への対応など、より知的なサポートを得意としています。
まず、Googleアシスタントの特徴として、音声コマンドによるデバイス操作が挙げられます。
「OK Google」と呼びかけるだけで、天気予報を確認したり、音楽を再生したり、スマートホームデバイスを操作したりすることが可能です。
また、リマインダーやアラームの設定、通話の発信など、日常的なタスクをサポートする機能が充実しています。
これらの機能は、ハンズフリーでの操作を求めるユーザーにとって非常に便利です。
一方で、Geminiはより高度なAI技術を活用し、テキストの要約や画像解析、音声認識を含む「マルチモーダルAI」として機能します。
例えば、長文のニュース記事を要約したり、メールの返信内容を提案したりすることができます。
また、GoogleマップやYouTubeと連携し、特定の情報をより深く調査することも可能です。
さらに、Geminiはコード生成や学習支援にも対応しており、開発者やビジネスユーザーにも役立つツールとなっています。
ただし、GoogleアシスタントとGeminiには一部の機能の違いもあります。
例えば、Googleアシスタントは通訳モードや音楽・動画の再生に対応していますが、Geminiではこれらの機能が制限されることがあります。
また、Googleアシスタントはスマートスピーカーやディスプレイと連携できるのに対し、Geminiは現在のところスマートフォンやPCを中心に提供されています。
こうした違いを踏まえると、Googleアシスタントは日常のルーチンタスクに適しており、Geminiはより高度な情報処理や知的作業に向いているといえます。
両者の特徴を理解し、用途に応じて使い分けることが重要です。
Geminiで音声・画像を活用する方法
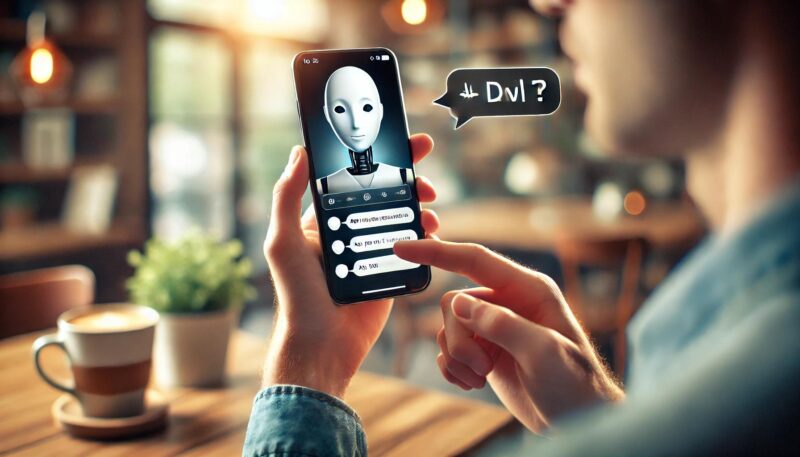
Geminiは、テキスト入力だけでなく、音声や画像を活用して情報を取得し、より高度な質問にも対応できるAIアシスタントです。
これにより、より直感的な操作が可能になり、テキスト入力が難しい場面でもスムーズに利用できます。
まず、音声を活用する方法について説明します。
Geminiでは、Googleアシスタントと同じように「OK Google」と話しかけたり、マイクアイコンをタップしたりすることで音声入力が可能です。
例えば、「今週の天気を教えて」や「近くのカフェを探して」といった日常的な質問にも対応します。
また、長文を入力するのが面倒な場合も、音声でGeminiに話しかけることで素早く回答を得られます。
さらに、Gemini Liveを活用すれば、まるで人と会話しているかのような自然なやりとりも可能になります。
次に、画像を活用する方法について説明します。
Geminiでは、カメラを使って撮影した写真や、ライブラリに保存されている画像を基にした質問が可能です。
例えば、旅行中に見かけた珍しい建物を撮影し、「この建物は何?」と尋ねると、その建築の名前や歴史的背景を教えてくれます。
また、料理の写真を撮影して「このレシピを教えて」と指示すれば、関連するレシピを提案してくれることもあります。
さらに、画面上の情報を利用する「この画面を追加」機能も便利です。
例えば、ウェブサイトやニュース記事を読んでいるときに、Geminiを起動して「この記事の要点をまとめて」と依頼すれば、重要な情報を短時間で把握できます。
この機能を有効にするには、「設定」→「Google」→「Geminiの設定」→「画面のコンテキスト」をオンにしておく必要があります。
これらの機能を組み合わせることで、音声や画像を活用しながら、より効果的にGeminiを利用することができます。
特に、手が離せない状況や、視覚的な情報をもとに検索したい場合に大いに役立つでしょう。
Geminiの最新アップデートと今後の展望
Geminiは継続的にアップデートされており、その性能や機能は日々進化しています。
特に、最近のアップデートでは、より高度な情報処理能力や、Googleサービスとの連携強化が行われており、今後もさまざまな新機能の追加が期待されています。
まず、最新のアップデートの一つとして、「Gemini 1.5 Pro」の導入が挙げられます。
これにより、無料版と有料版(Gemini Advanced)の違いがより明確になりました。
無料版では基本的なAIアシスタント機能を提供し、文章要約や質問への回答などが可能ですが、Gemini Advancedではより高度なデータ分析や長文の処理、専門的な質問への対応が強化されています。
また、Google Oneの「AIプレミアムプラン」に加入することで、有料版の高度な機能を利用できるようになりました。
さらに、Googleは「Gemini Live」の開発にも力を入れています。
これは、音声を活用したリアルタイムのAIアシスタント機能であり、ユーザーが自然な会話を通じて情報を取得できるようになるものです。
例えば、スピーチや面接の練習をする際に、Geminiが相手役として質問を投げかけることで、より実践的なトレーニングが可能になります。
現在は英語での対応が中心ですが、将来的には日本語での利用も拡大すると見られています。
今後の展望として、GoogleはGeminiをより多くのデバイスに統合することを計画しています。
現在、Pixelスマートフォンを中心に提供されているGeminiですが、タブレットやスマートスピーカー、さらにはGoogleのスマートディスプレイにも搭載される可能性があります。
これにより、家庭内やオフィスでの活用範囲が大きく広がることが期待されます。
また、企業向けの活用も進んでおり、Google Workspaceとのさらなる連携が強化されています。
例えば、Geminiを活用した会議の自動議事録作成や、Googleドライブ内のファイル検索・整理の効率化など、ビジネスシーンでの活用も視野に入れられています。
このように、Geminiは日々進化を遂げており、今後のアップデートによってさらなる利便性の向上が期待されます。
特に、リアルタイム音声会話や日本語対応の強化、Googleサービスとの連携強化が進むことで、より多くのユーザーにとって使いやすいAIアシスタントとなるでしょう。


