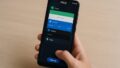POCO端末の操作性を高める方法として注目されているのが「ジェスチャーナビゲーション」です。
特にPOCO X7 Proでは、画面をスワイプすることで戻る・ホーム・アプリ切り替えなどができる「フルスクリーンジェスチャー」が標準搭載されています。
しかし、Nova Launcherのようなサードパーティ製ホームアプリを使うと、標準のジェスチャー機能が制限されることもあります。
このような場合には、別のアプリを使って「ジェスチャーの設定」をカスタマイズする必要があります。
さらに、POCO F6シリーズでは、画面に触れずに操作できる「AIエアジェスチャー」にも対応しており、ジェスチャー操作の幅はより広がっています。
本記事では、POCO端末のジェスチャーに関する基本から応用までを分かりやすく解説します。
POCO端末のジェスチャーとは?基本と活用法
- ジェスチャーナビゲーションとは
- フルスクリーンジェスチャーとは何か
- ジェスチャーでボタンの切り替えは?
- どんな種類があるのか
- AIエアジェスチャーの使い方
- ジェスチャー導入時の注意点
ジェスチャーナビゲーションとは
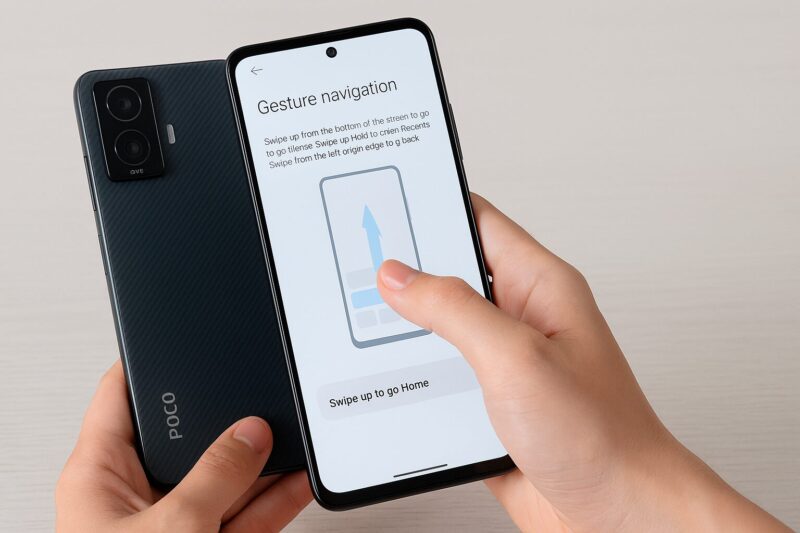
ジェスチャーナビゲーションとは、スマートフォンの画面をタップする代わりに、スワイプなどの動作で「戻る」「ホームに戻る」「アプリ切り替え」などを行う操作方法を指します。
従来のAndroidスマートフォンでは、画面下部にある3つのナビゲーションボタン(戻る・ホーム・履歴)をタップして操作するのが一般的でしたが、近年では画面サイズの大型化や没入感の向上を目的に、画面上のスワイプ動作で同様の操作を行うジェスチャーナビゲーションが主流になってきています。
この方式では、例えば画面の左端や右端からスワイプすることで「戻る」動作ができ、画面下部から上にスワイプすることでホーム画面に戻ることができます。
さらに、スワイプしてホールドすることで、アプリの履歴一覧(最近使ったアプリ)を表示することも可能です。
これにより、画面の操作エリアをボタンに取られることがなくなり、表示領域を最大限に活用できるというメリットがあります。
一方で、すべての端末やアプリがこの操作に最適化されているわけではありません。
スワイプの感度が合わなかったり、特定の動作が誤って認識されることもあります。
また、慣れていないユーザーにとっては操作方法が直感的でないと感じる場合もあり、設定や調整にはある程度の時間と理解が必要です。
このように、ジェスチャーナビゲーションは画面操作をより自然でスムーズにする一方で、環境によっては設定や使い方に注意が必要となる点も押さえておきましょう。
フルスクリーンジェスチャーとは何か
フルスクリーンジェスチャーとは、スマートフォンの画面全体を操作に使い、ナビゲーションバー(戻る・ホーム・履歴ボタン)を完全に非表示にする操作スタイルを指します。
これは、従来の「3ボタンナビゲーション」や「2ボタンナビゲーション」に代わる、よりモダンでシンプルなUIとして登場しました。
フルスクリーンジェスチャーでは、画面下からのスワイプでホームに戻ったり、左右端からのスワイプで「戻る」操作を実行します。
また、下からスワイプして少し指を止めることで「最近使ったアプリ」を表示することもできます。
このように、画面上に操作ボタンが一切存在しないため、画面の表示領域が広くなり、動画視聴やゲームプレイの際には特に没入感が高まるという利点があります。
ただし、すべての端末がこのジェスチャーに完全対応しているわけではありません。
特にPOCOやXiaomiの端末では、サードパーティ製のホームアプリ(例えばNova Launcherなど)を使うと、標準のフルスクリーンジェスチャー機能が無効になることがあります。
そのため、別途アプリを使ってジェスチャー操作を追加設定する必要があるケースもあります。
また、操作に慣れていないと誤動作を起こしやすく、たとえば「戻る」と「アプリの切り替え」のジェスチャーが混同されるといったトラブルも起こりがちです。
このような場合は、ジェスチャーの感度やトリガー位置を細かく調整できるアプリの導入を検討するのも一つの方法です。
いずれにしても、フルスクリーンジェスチャーはスマホの操作性を大きく変える機能であるため、しっかりと設定を見直し、自分に合った操作方法を選ぶことが大切です。
ジェスチャーでボタンの切り替えは?

「ジェスチャーでボタンの切り替えは可能なのか?」という疑問は、特にPOCOなどのXiaomi系スマートフォンを使っているユーザーによくある悩みの一つです。
結論から言えば、ジェスチャー操作に完全移行した場合、物理的な「戻る」「ホーム」「履歴」などのナビゲーションボタンは画面から消えるため、従来のようにボタンをタップして切り替えることはできません。
ただし、スワイプ動作でこれらの機能を再現することは可能です。
Android標準のジェスチャーナビゲーションでは、画面下部中央から上にスワイプして停止すれば「最近使ったアプリ」を表示できますし、左右の端から内側にスワイプすることで「戻る」操作も行えます。
つまり、ボタンを使わずとも同じ機能は維持されています。
一方で、サードパーティ製のホームアプリを導入している場合、Androidの仕様により標準のジェスチャー機能が制限されることがあります。
その際に便利なのが、「UbikiTouch」や「エッジジェスチャー」といったアプリです。
これらを利用することで、ジェスチャーを独自にカスタマイズし、「ボタンのように扱う」操作エリアを作ることが可能になります。
とはいえ、ジェスチャーで完全にボタンの使い勝手を再現するには工夫が必要です。
たとえば、ジェスチャー領域を誤ってタップしてしまったり、意図しない操作が起きるとストレスに感じる場面も出てきます。
そのため、ジェスチャーの種類や範囲、感度を自分に合った形に細かく調整することが求められます。
このように、ボタン操作の代わりとしてジェスチャーを使うには一定の準備と慣れが必要ですが、うまく使いこなせば操作性が向上し、より快適なスマホ体験が得られるはずです。
どんな種類があるのか
ジェスチャー操作には複数の種類が存在し、それぞれが異なる目的やシーンに応じた使い方に最適化されています。
スマートフォンに搭載されている基本的なジェスチャー機能としては、ナビゲーション系、ショートカット系、マルチタスク操作系などが挙げられます。
これらを理解しておくことで、自分にとって快適な操作スタイルを選びやすくなります。
まず、ナビゲーション系のジェスチャーは、画面下部からのスワイプ操作で「ホームに戻る」「アプリの履歴表示」「戻る」といった基本操作を実行するものです。
Android 10以降の標準機能として多くの端末で導入されており、物理ボタンを廃止したスマホにおいて不可欠な存在となっています。
次に、ショートカット系のジェスチャーは、特定の動作に機能を割り当てて瞬時に起動させるタイプです。
たとえば、2本指で上にスワイプするとスクリーンショットを撮る、画面端を長押しして通知を開くなど、ユーザーが自由にカスタマイズできる点が特徴です。
これはNova LauncherやUbikiTouchといったサードパーティアプリで設定できることが多いです。
さらに、マルチタスク操作系のジェスチャーもあります。
これは画面下部を左右にスワイプすることで直前のアプリに戻るなど、複数のアプリを行き来する際に役立ちます。
操作の流れを途切れさせずにアプリ間を移動できるため、業務効率化にも繋がります。
ただし、すべての種類が全機種で使えるわけではありません。
特にXiaomiやPOCOなどの端末では、サードパーティ製ランチャーとの相性により標準のジェスチャー機能が制限されるケースもあるため、実際に使いたい機能がサポートされているか事前に確認することが重要です。
AIエアジェスチャーの使い方
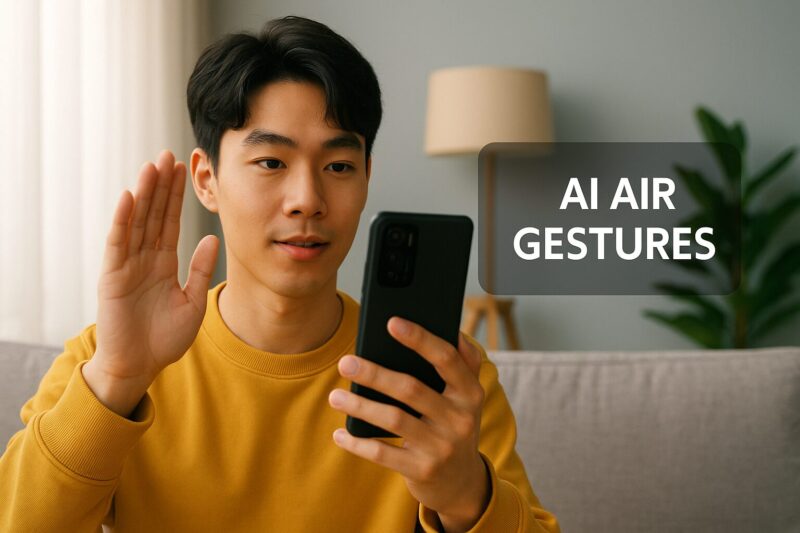
AIエアジェスチャーとは、スマートフォンに触れずに、手の動きや形状によって操作を行う非接触型のジェスチャー機能です。
特にPOCO F6シリーズなど、AIセンサーを搭載したXiaomi系端末で利用可能となっており、従来のタッチ操作とは異なる新しいインターフェース体験を提供します。
この機能を使うには、まず設定から「追加設定」に進み、「アクティブ視覚」メニューを開きます。
そこに「非接触型ジェスチャー」という項目があり、これをオンにすることでエアジェスチャーが有効になります。
設定が完了したら、対応する操作を覚えることで、画面に触れずに音楽の再生・停止や着信の応答・拒否などが可能になります。
例えば、手を左から右に振ると音楽の曲送り、右から左なら巻き戻し、手を前に出して静止させると再生停止といった動作が設定されています。
慣れてくると、スマートフォンを一切タップせずに基本的な操作ができるようになるため、手が濡れているときや料理中など、直接触れにくい状況でも便利に使えるのが特徴です。
ただし、ジェスチャーの認識精度は使用環境に左右されやすく、周囲の照明やセンサーの位置によって反応しにくい場合があります。
また、サードパーティ製のホームアプリを導入していると、一部のAIエアジェスチャーが機能しないという報告もあります。
つまり、便利な機能ではあるものの、端末や環境に応じた使い方を見極めることが必要です。
こうした点からも、AIエアジェスチャーは新しいUX体験として注目されていますが、万能というわけではなく、用途に合わせて使い分けるのが効果的です。
ジェスチャー導入時の注意点
ジェスチャー操作をスマートフォンに導入する際には、いくつかの注意点があります。
これらを事前に理解しておくことで、ストレスなく快適に操作できる環境を整えることができます。
まず大切なのは、ジェスチャーと使いたいホームアプリとの相性です。
XiaomiやPOCOなど一部のAndroid端末では、純正以外のホームアプリを使用すると、標準のジェスチャーナビゲーション機能が無効になります。
そのため、Nova Launcherなどのカスタマイズ性に優れたサードパーティ製ホームアプリを使う場合は、ジェスチャー操作が制限される可能性があると理解しておく必要があります。
この制限を回避するために「UbikiTouch」や「エッジジェスチャー」などの補助アプリを使う方法もありますが、こうしたアプリはユーザー補助設定の有効化やバッテリー設定の調整など、導入時にやや複雑な手順を要します。
操作に不慣れな方にとってはハードルが高く感じるかもしれません。
さらに、ジェスチャーの感度や動作範囲の設定が不適切だと、誤操作や認識ミスが頻発する恐れがあります。
例えば、画面の端を持つたびに意図せず「戻る」動作が起きてしまったり、アプリ切り替えのジェスチャーが反応しないといったトラブルが発生することがあります。
こうした不具合は、操作効率の低下やイライラの原因となるため、初期設定の段階で丁寧に調整することが求められます。
また、電池消費にも注意が必要です。
一部のジェスチャーアプリは常駐するため、バッテリー消耗の一因となることがあります。
特にバックグラウンドでの動作を許可する設定をしないと、アプリ自体が強制終了されてしまい、ジェスチャーが突然使えなくなるケースもあります。
このように、ジェスチャー導入には多くの利点がある反面、設定の工夫や事前知識も必要となるため、しっかりと準備してから導入することが成功のポイントです。
POCO端末のジェスチャー対応アプリと設定法
- ジェスチャーの設定の手順
- スワイプジェスチャーの設定方法
- POCO X7 Pro Nova Launcherとの相性
- UbikiTouchの設定と活用例
- ジェスチャー操作の制限と回避法
- よくある不具合と対処法
ジェスチャーの設定の手順
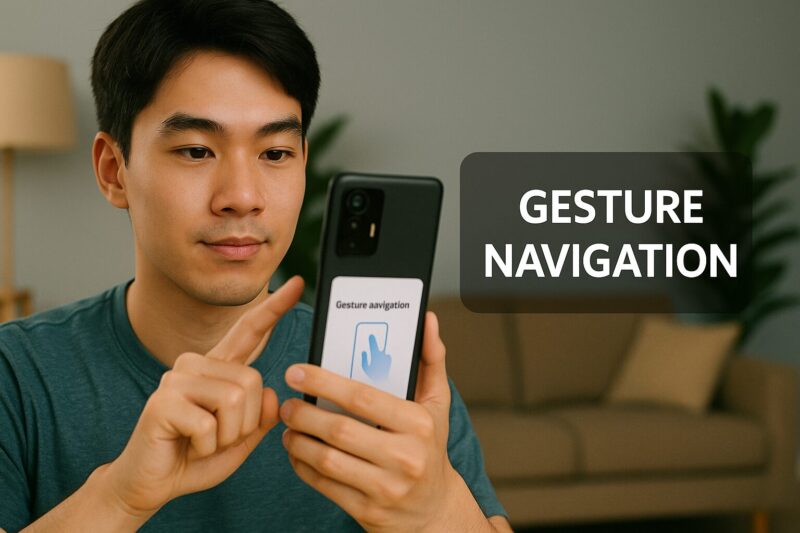
スマートフォンでジェスチャー操作を有効にするためには、いくつかの設定ステップを正確に踏む必要があります。
操作方法を知らずに設定を進めてしまうと、意図しない動作が発生したり、機能が正しく反映されなかったりするため、ここで紹介する手順を順番に確認しながら進めるのが確実です。
まず、Android端末でシステムジェスチャーを利用するには、端末の「設定」アプリを開きます。
次に「ホーム画面」もしくは「システムナビゲーション」メニューへ進みます。
この中で「ジェスチャーナビゲーション」を選択することで、従来のボタンナビゲーションからスワイプ操作中心のモードへ切り替えることができます。
画面下部のバーが表示されるようになれば、ジェスチャー操作が有効になったサインです。
加えて、サードパーティ製アプリを併用してより柔軟なジェスチャーを設定したい場合には、「UbikiTouch」などのアプリをインストールするのも一つの手です。
この種のアプリは、独自のジェスチャーエリアを画面端に追加し、さまざまな動作を割り当てることができます。
インストール後は「バッテリーセーバーを制限なしに設定」「バックグラウンド自動起動を許可」「ユーザー補助機能の許可」の3点を確認し、アプリが正常に動作するように環境を整えておく必要があります。
その後、アプリ内で「スワイプ」「スワイプ&ホールド」などの各動作に対して、戻る・ホーム・アプリ履歴といった機能を割り当てることで、自分の使いやすい操作体系を構築できます。
多くの場合、左右端や下部など、複数のトリガーエリアを設定できるため、細かくカスタマイズすることでより快適な操作が可能となります。
ジェスチャーの設定は一度で完璧にするのは難しいかもしれませんが、操作に慣れていくことで最適な使い方が見つかります。
設定を試しながら少しずつ調整していく姿勢が大切です。
スワイプジェスチャーの設定方法
スワイプジェスチャーは、指を画面上でスライドさせることでさまざまな機能を実行できる便利な操作方法です。
設定方法を正しく理解しておくことで、誤操作を防ぎながら快適な操作が実現できます。
ここでは、Android端末と補助アプリ「UbikiTouch」を使ったスワイプジェスチャーの具体的な設定手順を紹介します。
まず、UbikiTouchをGoogle Playストアからインストールします。
アプリを起動したら、左右または下部のいずれかの「ジェスチャーゾーン」をタップして設定を開始します。
例えば、左側に「LEFT #1」というゾーンが表示されるので、そこを選択します。
次に「Trigger look」からジェスチャーを発動させるトリガーエリアの形状を選びます。
一般的には「Curve」や「Rectangle」などの形状があり、触れやすさやデザインの好みに合わせて変更可能です。
その後、トリガーの位置(高さ)や幅を細かく調整し、指が自然に触れる範囲に合わせて設定します。
続いて、「Menu actions」に進みます。
このメニュー内で、スワイプ動作に対応するアクションを割り当てます。
例えば、「Swipe #1」には「Back button(戻る)」を設定、「Swipe & Hold」には「Recent apps Native(アプリ履歴)」を設定することで、物理ボタンと同様の操作を再現できます。
これらはそれぞれ「#2」「#3」でも同様に設定可能で、異なるスワイプ方向に異なる機能を割り当てられるのが特徴です。
画面下部の「BOTTOM #1」にも同様の設定を行うと、スワイプでホームやロック画面、電源オプションを呼び出すことも可能になります。
ただし、あまりに多くの操作を割り当てすぎると誤操作の原因になるため、操作頻度の高いものだけに絞るのがおすすめです。
このようにスワイプジェスチャーは設定の自由度が高いため、自分の使用環境や好みに合わせて柔軟に調整できます。
最初は試行錯誤が必要ですが、使いこなすことで物理ボタン以上の快適な操作が実現できるはずです。
POCO X7 Pro Nova Launcherとの相性
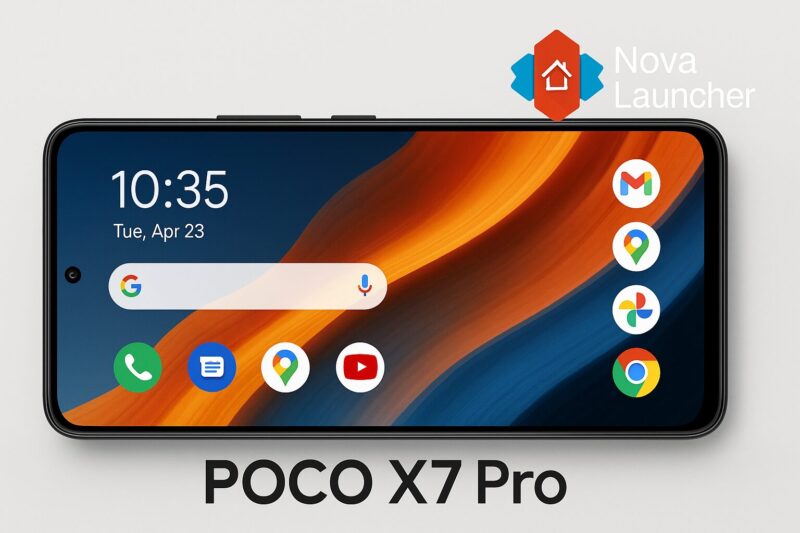
POCO X7 ProとNova Launcherの組み合わせは、多くのユーザーにとって非常に魅力的なものです。
しかし、使いやすさの反面で注意すべき相性問題も存在するため、その特性を理解したうえで導入を検討する必要があります。
POCO X7 ProにはXiaomi独自のHyperOS 2.0が搭載されており、標準では純正のホームアプリがジェスチャーナビゲーションと連動するよう設計されています。
これにより、画面端からのスワイプなど、標準的なジェスチャー操作がスムーズに利用できます。
ただし、Nova Launcherなどのサードパーティ製ランチャーを使う場合、Androidの仕様によりジェスチャーナビゲーション機能が無効になるという制限が存在します。
このため、Nova Launcherを導入すると、デフォルトではボタンナビゲーションに戻される仕様になってしまいます。
ジェスチャー操作に慣れているユーザーにとっては、これは大きなストレスになります。
そこで多くのユーザーは「UbikiTouch」や「エッジジェスチャー」といった外部アプリを活用し、擬似的にジェスチャー操作を再現する方法を採っています。
また、Nova Launcherを安定して使うためには、いくつかの設定が必要です。
具体的には「バッテリーセーバー:制限なし」「バックグラウンド自動起動:オン」「ユーザー補助機能:オン」といった項目を見直すことで、システムによる強制終了を防ぎ、動作の安定性を確保できます。
一方で、注意点もあります。
たとえば、「かこって検索」など、Xiaomi独自の機能がNova Launcherでは使用できなくなるケースもあります。
また、システム全体のアニメーションやUIの挙動にズレが出ることもあるため、完璧な互換性を求めるのは難しい側面もあるのです。
このように、POCO X7 ProとNova Launcherの組み合わせはカスタマイズ性に優れているものの、ジェスチャー機能や純正機能との兼ね合いには十分な配慮が必要です。
柔軟に対応できる方にとっては理想的な選択肢ですが、初心者にはやや難易度が高いとも言えます。
UbikiTouchの設定と活用例
UbikiTouchは、スマートフォンの画面端を利用してカスタムジェスチャーを設定できる便利なアプリです。
特に、POCOやXiaomi系の端末でサードパーティ製ホームアプリとジェスチャーナビゲーションを併用したい場合に、非常に有効な選択肢となります。
最初に行うべきは、Google PlayストアからUbikiTouchをインストールすることです。
インストール後、アプリが正しく機能するように、次の3つの設定を確認しましょう。
1つ目は、バッテリーセーバーを「制限なし」にすること。
これにより、アプリがバックグラウンドで停止されるのを防げます。
2つ目は、自動起動の許可。
端末再起動後もUbikiTouchが確実に立ち上がるようになります。
3つ目は、ユーザー補助設定でUbikiTouchの機能をオンにすることです。
設定画面では、画面の左・右・下にあるトリガーゾーン(例えば「LEFT #1」など)を選んで、動作を割り当てます。
例えば、「Swipe #1」に「Back button」、「Swipe #2」に「Home」、「Swipe & Hold #1」に「Recent apps」などを割り当てることで、一般的なジェスチャー操作が再現できます。
また、形状は「Curve」に設定すると視認性が高く、スワイプミスも減らせます。
活用例としては、ホーム画面以外の場所でもロック画面へすばやく移動できる設定が挙げられます。
画面下部のトリガーゾーンを上にスワイプして右にホールドすればロック、左にホールドすれば電源オフダイアログを表示するといった使い方が可能です。
これにより、電源ボタンに触れずに端末を操作できる柔軟さが手に入ります。
このように、UbikiTouchは物理ボタンに依存せず、自分好みの操作体系を構築できる点で非常に優れたアプリですが、ジェスチャーの割り当てが複雑になりすぎると混乱の原因にもなります。
最初は基本的な操作に限定し、慣れてきたら徐々に機能を追加していくのがスムーズな活用法です。
ジェスチャー操作の制限と回避法
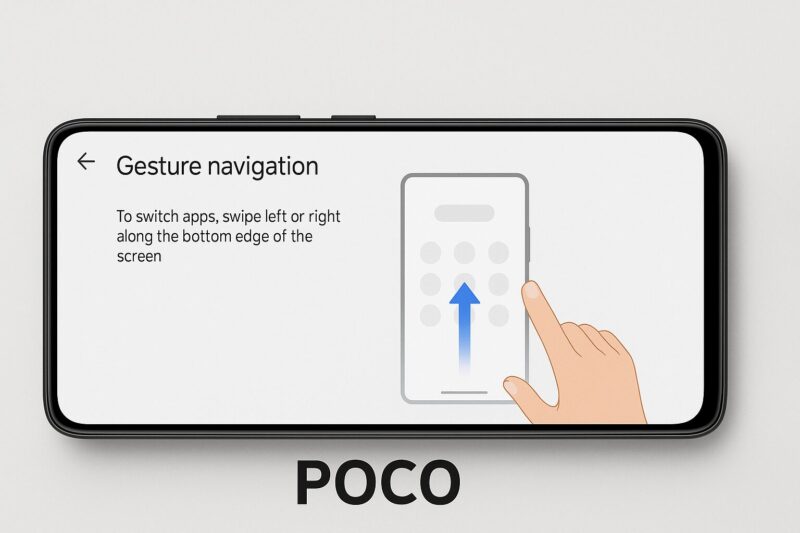
POCOを含むXiaomi系スマートフォンでは、サードパーティ製ホームアプリを使用するとシステムジェスチャーナビゲーションが無効になるという仕様上の制限があります。
これにより、画面端からのスワイプによる「戻る」や「ホーム」などの操作が使えなくなってしまい、操作性が大きく制限されてしまいます。
この制限の背景には、Xiaomi独自のHyperOSやMIUIがセキュリティとリソース管理を優先していることが関係しています。
純正ホームアプリとの連携を前提とした設計のため、他のホームアプリに切り替えた場合、ジェスチャー機能との整合性が取れなくなるのです。
そのため、ユーザーが独自に操作方法を補完する必要があります。
こうした制限を回避するための方法として最も一般的なのが、ジェスチャー補助アプリの導入です。
前述のUbikiTouchをはじめ、Edge GesturesやFluid Navigation Gesturesといったツールが有名です。
これらのアプリは、純正のジェスチャーナビゲーションとは別の仕組みで動作するため、システム側の制限を受けずにジェスチャー操作を実現することが可能です。
もう一つの回避方法として、「セカンドスペース機能」を活用する方法も一部で紹介されています。
これは、Xiaomi端末に標準搭載されている仮想空間のような機能で、セカンドスペース上でジェスチャーナビゲーションを有効にし、そのままメイン空間でも継続して使える状態を維持するという工夫です。
ただし、この方法は動作保証がなく、OSアップデートで無効になる可能性もあるため、万人向けではありません。
最終的に、ジェスチャー操作を活用したい場合は、制限のある環境に対して適切な補完アプリを導入し、設定を最適化することが重要です。
多少の手間はかかりますが、それによって快適な操作環境を手に入れることができます。
よくある不具合と対処法
ジェスチャー操作を導入した際に多くのユーザーが経験する不具合には、操作の反応が遅い、スワイプが誤認識される、アプリが自動で終了するなど、さまざまなものがあります。
これらの問題は、単なる使い方の誤りだけでなく、端末設定やOS仕様に起因しているケースも多いため、丁寧な確認と対処が求められます。
まず挙げられるのが、ジェスチャーの「反応遅延」です。
特にPOCO端末では、スワイプしてからアニメーションが表示されるまでのタイムラグを感じることがあります。
このような場合、設定アプリから「アニメーション速度」を高速に変更したり、「開発者向けオプション」でウィンドウアニメーションの倍率を0.5xに設定することで、体感のスピードを向上させることができます。
次に、「ジェスチャーの誤認識」や「スワイプ動作がうまく反応しない」といったトラブルも多く見られます。
これは、ジェスチャーエリアの設定が適切でない場合に起こることが多く、UbikiTouchなどで設定しているトリガーエリアの幅や位置が狭すぎたり高すぎることが原因となります。
このときは、アプリの設定画面からトリガーの感度やサイズを再調整し、指が自然に触れる位置に調整することで解決が見込めます。
さらに、補助アプリが「バックグラウンドで停止される」という不具合も見逃せません。
特にバッテリー管理の厳しい端末では、アプリをしばらく使っていないと自動的に強制終了されることがあります。
このような場合は、アプリ設定から「電池の最適化を無効化」「バックグラウンド動作を常時許可」といった設定を見直すことで、安定した動作を確保できます。
また、サードパーティ製ホームアプリとジェスチャーアプリを併用していると、「かこって検索」や「Googleアシスタント」が正常に起動しないといった機能制限が発生することもあります。
これは、純正ホームに依存する機能であることが多いため、対応アプリの選定か、割り切って機能を使わない判断も必要です。
このように、不具合の内容を細かく確認し、それぞれに合った設定変更や対応策を講じることで、ストレスのないジェスチャー操作環境を作ることが可能です。
初めて設定する場合は焦らず、1つずつ確認していく姿勢が大切です。