Xiaomiスマートフォンを利用していると、「パスワードの自動入力がうまくいかない」「設定しているはずなのに使えない」といったトラブルに直面することがあります。
特に、Google パスワード マネージャーを活用している場合、その機能が端末によって正しく反映されないケースも少なくありません。
本記事では、Xiaomiのパスワードマネージャーの使い方や設定方法をわかりやすく解説しつつ、引き継ぎのポイントやトラブル発生時の確認方法についても詳しく紹介します。
スマートフォンの機種変更時や日常の利用で、効率的かつ安全にパスワード管理を行いたい方は、ぜひ参考にしてください。
Xiaomi パスワードマネージャーの基本解説
- パスワードマネージャーはどこにあるのか
- Googleのパスワードマネージャーの出し方は
- パスワードマネージャーを使うべきか
- パスワードマネージャーが使えない原因とは
- 自分のパスワードを見る方法を解説
- 保存したパスワードを見る方法について
パスワードマネージャーはどこにあるのか
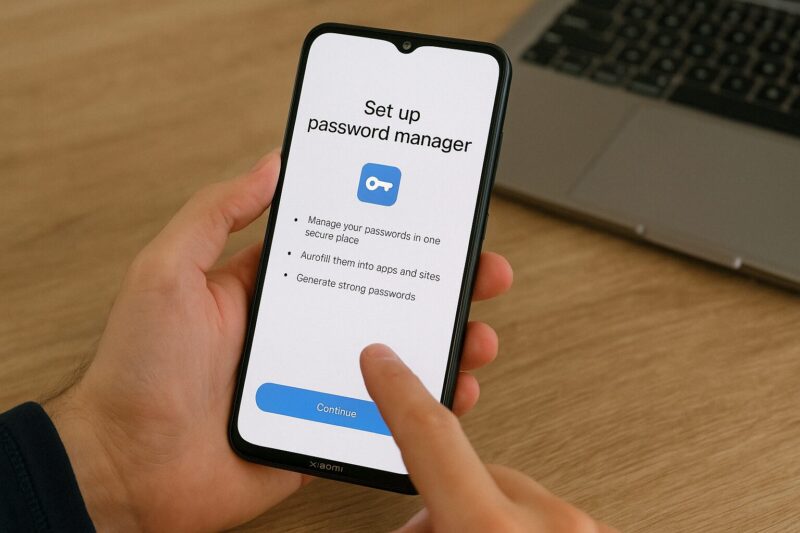
パスワードマネージャーの場所が分からず、困った経験がある方は多いかもしれません。
Androidスマートフォンの中でも、Xiaomiなどメーカーによって設定画面の構成に違いがあるため、見つけづらくなっているのが現状です。
まず、Android端末では「Google パスワード マネージャー」は、基本的に次のいずれかのルートでアクセスできます。
1つ目は、[設定]アプリから「Google」をタップし、「パスワードマネージャー」を選ぶ方法。
2つ目は、「設定」→「セキュリティとプライバシー」→「Googleの自動入力サービス」→「パスワードマネージャー」の順に進む方法です。
ただし、Xiaomi端末の場合はさらに別のルートになることもあります。
例えば「追加設定」→「プライバシー」→「Googleの自動入力サービス」から入るパターンや、「言語と入力」内にあるケースなども見受けられます。
つまり、同じAndroidであっても、端末のモデルやバージョンによって場所が異なることがあるため、見つからない場合は「設定」内で「パスワード」と検索するとスムーズです。
このように、パスワードマネージャーの位置は一見分かりにくいですが、端末ごとのメニュー構造を理解すれば見つけられます。
何度も設定画面を開いて探すより、検索機能を活用することで、手早くたどり着けるでしょう。
Googleのパスワードマネージャーの出し方は
Googleのパスワードマネージャーにアクセスするには、いくつかの方法があります。
Androidスマートフォンを使用している場合、もっとも一般的で簡単なのは「設定」アプリからのアクセスです。
具体的には、「設定」→「Google」→「パスワードマネージャー」の順でタップしていけば、保存されたIDやパスワードの一覧にたどり着けます。
Xiaomiや一部の端末では、「Googleの自動入力サービス」の下にある「パスワードマネージャー」へ進む方法もあります。
このとき、歯車のアイコンをタップすることで設定画面が開き、さらに詳細な操作が可能になります。
また、Google Chromeを使っている場合は、ブラウザ内からも直接パスワードマネージャーへアクセスできます。
右上の「︙(三点メニュー)」→「設定」→「パスワード」と進むと、保存されたログイン情報の管理画面に切り替わります。
そこから自分のGoogleアカウントにひも付いたパスワード一覧を確認・編集することができます。
もしスマホではなくPCからアクセスしたい場合は、https://passwords.google.com にログインすることで、同様の操作が可能です。
このように、Googleのパスワードマネージャーは複数の入口が用意されており、使っている端末や状況に応じて最適な方法を選ぶことが重要です。
端末ごとの違いや操作手順を知っておくことで、トラブル時にも素早く対応できます。
パスワードマネージャーを使うべきか
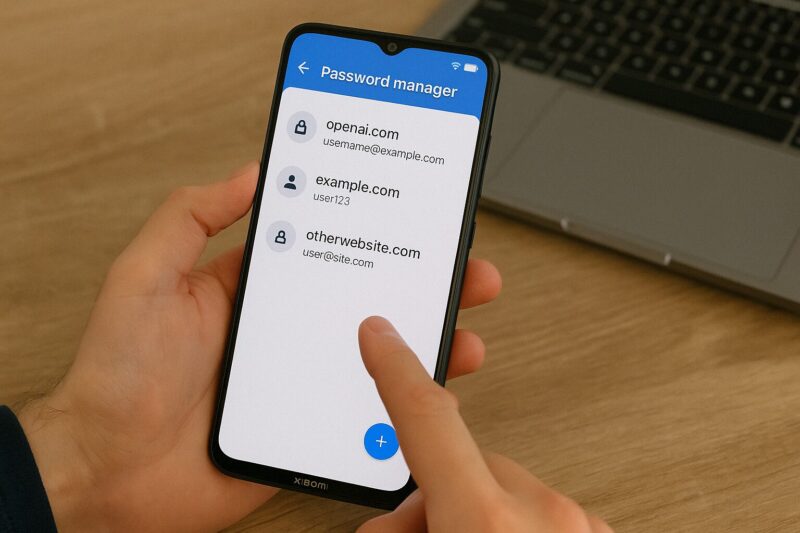
パスワードマネージャーを使うべきかどうか悩んでいる方にとって、その判断はセキュリティ意識や使い勝手のバランスにかかっています。
単刀直入に言えば、多くのオンラインサービスを利用している場合、パスワードマネージャーの使用は非常に有効です。
そもそも、サービスごとに異なるパスワードを設定するのは、セキュリティの基本です。
しかし、それをすべて記憶しておくのは現実的ではありません。
パスワードマネージャーは、ログイン情報を一元的に保存・管理してくれるため、覚える負担を減らしつつ、セキュリティを高めてくれます。
さらに、Google パスワード マネージャーのように、強力なパスワードを自動で生成してくれる機能もあり、使い回しのリスクも減らせます。
一方で、注意すべき点もあります。
パスワードマネージャーに頼りすぎると、ツール自体が使えなくなったときに対応できなくなるおそれがあります。
たとえば、端末の故障やGoogleアカウントのロックアウトが起きた際には、保存された情報にアクセスできなくなる可能性があります。
そうしたトラブルを避けるためには、定期的なバックアップや、最重要なアカウントのパスワードだけは別に控えておくなどの対策が必要です。
このように考えると、パスワードマネージャーは「使うべき」ですが、「使い方を理解した上で活用するべき」と言えるでしょう。
便利さと安全性を両立させるために、自分の利用スタイルに合った使い方を見つけることが大切です。
パスワードマネージャーが使えない原因とは
パスワードマネージャーが正常に機能しない場合、いくつかの代表的な原因が考えられます。
なかでも多いのは、「自動入力設定が無効になっている」「オーバーレイ表示のアプリが干渉している」「システムアップデートの不備」の3点です。
まず最初に確認すべきは、自動入力機能の設定です。
Android端末では「Googleの自動入力サービス」をオンにしておく必要があります。
これがオフになっていると、ログイン画面でパスワードが自動入力されず、マネージャーが機能していないように見えてしまいます。
次に注意したいのが、オーバーレイ系アプリの影響です。
これは画面の上に何かを表示するタイプのアプリ(バッテリー残量表示、メモリ監視アプリなど)に多く見られるもので、パスワード入力欄のタップが無反応になる原因になることがあります。
実際、Xiaomi端末など一部機種では、これが直接的な不具合の原因となるケースが多数報告されています。
また、Google ChromeやAndroidシステムが古いバージョンのままになっていると、パスワードマネージャーが正常動作しないことがあります。
このため、定期的なアップデート確認は欠かせません。
Google PlayからChromeを最新バージョンに更新するだけで問題が解消する場合もあるため、試してみる価値はあります。
これらの点を一つずつ確認し、必要に応じて再起動やアプリの停止・設定の見直しを行えば、パスワードマネージャーの不具合を解消できる可能性が高まります。
自分のパスワードを見る方法を解説
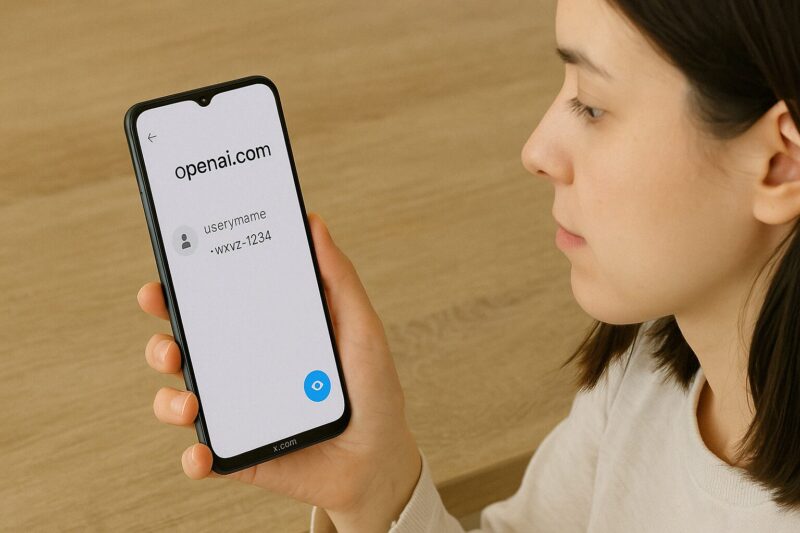
Android端末で「自分のパスワードを確認したい」と思ったときには、Google パスワード マネージャーを使えば簡単に確認できます。
これは、過去にGoogleアカウントを使ってログインした情報が自動保存されている機能です。
操作方法はシンプルです。
まず「設定」アプリを開き、「Google」→「パスワードマネージャー」を選びます。
次に、表示されるサービス一覧から確認したいウェブサイトやアプリをタップします。
ログイン情報が表示される前に画面ロック解除や指紋認証など、本人確認が求められる場合があります。
本人確認が完了すると、該当サービスのIDやパスワードが一覧で表示されます。
パスワードの欄には最初「●●●●●」と伏せ字になっていますが、目のアイコンをタップすれば実際の文字列が見えるようになります。
ここでコピー機能も使えるため、別の場所に貼り付けて使いたいときにも便利です。
ただし、パスワードを画面上に表示する行為は、周囲に他人がいる場所では慎重に行う必要があります。
他人に覗かれるリスクがあるため、自宅など安全な環境で操作することをおすすめします。
また、確認後は必ず画面を閉じるなど、情報の取り扱いには注意を払うようにしましょう。
保存したパスワードを見る方法について
保存されたパスワードを確認する方法は、自分のGoogleアカウントにログインしている状態であれば簡単です。
特にスマートフォンやPCでGoogle Chromeを使用している場合、Google パスワード マネージャーにアクセスすれば、すべての保存情報を確認できます。
スマートフォンで見る場合は、まず「設定」アプリを開き、「Google」→「パスワードマネージャー」へ進みます。
表示された一覧から目的のサービスを探してタップすると、IDとパスワードの情報が表示されます。
パスワードの欄には最初は伏せ字が表示されているため、目のマークをタップして表示を切り替えます。
このとき、顔認証や指紋認証といった本人確認が求められるため、セキュリティ面も安心です。
PCから確認したい場合は、Webブラウザで「https://passwords.google.com」にアクセスすることで、同様の操作が可能です。
こちらでも保存されたサービスの一覧が表示され、クリックすることでパスワードの内容を確認できます。
注意点として、共有端末や公共のPCを使っている場合には、自分のアカウントを残したままにしないよう注意しましょう。
また、第三者にパスワードを知られるリスクを避けるため、必ずログアウトすることを忘れないようにしてください。
このように、保存したパスワードは適切な操作と認証を経て簡単に確認できますが、その便利さの裏にはセキュリティへの配慮も必要です。
管理と操作は慎重に行うようにしましょう。
Xiaomiのパスワードマネージャー設定と活用法
- パスワードの引き継ぎ方法を知ろう
- 自動入力 設定の手順を紹介
- 設定状況の確認方法をチェック
- Xiaomi端末で使えない時の対処法
- 設定を見直して不具合を解消する
- 安全にパスワード管理するコツとは
パスワードの引き継ぎ方法を知ろう
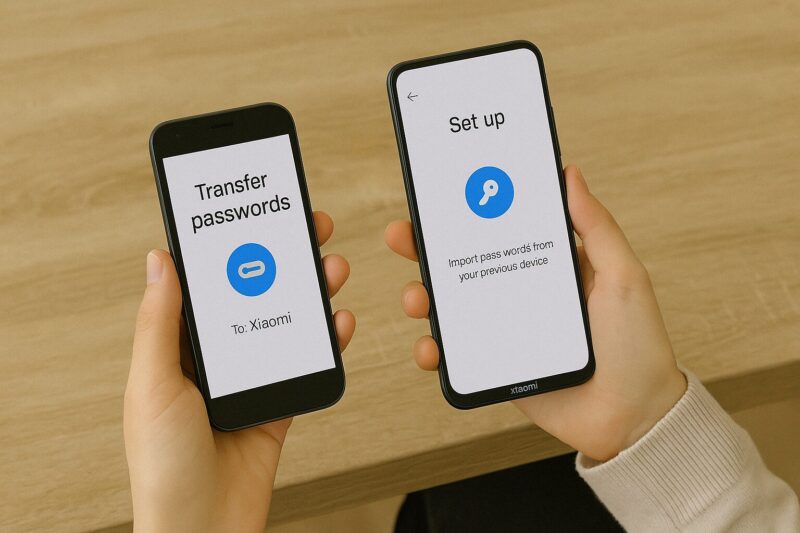
スマートフォンを機種変更する際、多くのユーザーが悩むのが「保存していたパスワードの引き継ぎ」です。
Google パスワード マネージャーを利用していれば、この引き継ぎは比較的簡単に行えますが、いくつかのポイントに注意する必要があります。
まず大切なのは、新しいスマートフォンでも旧端末と同じGoogleアカウントにログインすることです。
Google パスワード マネージャーはアカウントにひも付いてデータを管理しているため、同じアカウントであれば、保存されていたパスワードやIDが自動的に新端末にも同期されます。
さらに、旧端末で「Googleの自動入力サービス」や「バックアップと同期」が有効になっていたかも確認しておきましょう。
これらの設定がオフになっていた場合、パスワードの情報がGoogleのクラウドに保存されていない可能性があります。
このため、機種変更前には設定アプリから「Google」→「バックアップ」→「Google アカウントへのバックアップ」がオンになっているかを事前にチェックすることが重要です。
また、Google Chromeのパスワードも引き継がれるため、ログイン情報を保存している場合は、Chromeにログインしておくとさらに安心です。
ただし、アプリによってはGoogle パスワード マネージャーに対応していないことがあるため、そういったアプリのログイン情報は手動でメモしておくか、別のパスワード管理アプリも併用するのが良いでしょう。
このように、パスワードの引き継ぎはGoogleの機能を正しく使えばスムーズに行えますが、事前の準備が何よりも大切です。
慌てず慎重に設定を確認しておくことで、機種変更後もスムーズに各種サービスを使い続けることができます。
自動入力 設定の手順を紹介
Google パスワード マネージャーを活用するうえで欠かせないのが「自動入力機能」です。
この設定をしておくことで、各種サイトやアプリにログインする際にIDとパスワードが自動で入力され、毎回手入力する手間を省くことができます。
まず設定の手順としては、Androidスマートフォンの「設定」アプリを開くことから始めます。
次に「セキュリティとプライバシー」または「追加設定」を選択し、「Googleの自動入力サービス」をタップします。
この項目が見当たらない場合は、設定画面の検索機能を使って「自動入力」と入力すると見つけやすくなります。
続いて「自動入力サービス」の項目で「Google」を選び、「Google 自動入力を使用する」のスイッチがオンになっていることを確認しましょう。
このとき、使用するGoogleアカウントが表示されていることも重要です。
異なるアカウントが選ばれていると、保存されたパスワード情報が正しく読み込まれません。
設定が完了したら、Chromeやアプリのログイン画面でパスワード入力欄をタップすると、保存されたIDとパスワードが候補として表示されます。
選択すれば自動的に入力されるため、非常にスムーズにログインが完了します。
ただし、オーバーレイ表示のアプリやセキュリティ系ツールが原因で自動入力がうまく機能しない場合があります。
そのようなときは、該当アプリを一時的にオフにして再度試してみるのがおすすめです。
このように設定さえしておけば、パスワード入力の煩わしさから解放され、快適な操作が可能になります。
特に複数のサービスを日常的に利用している方には、必ず設定しておきたい機能の一つです。
設定状況の確認方法をチェック
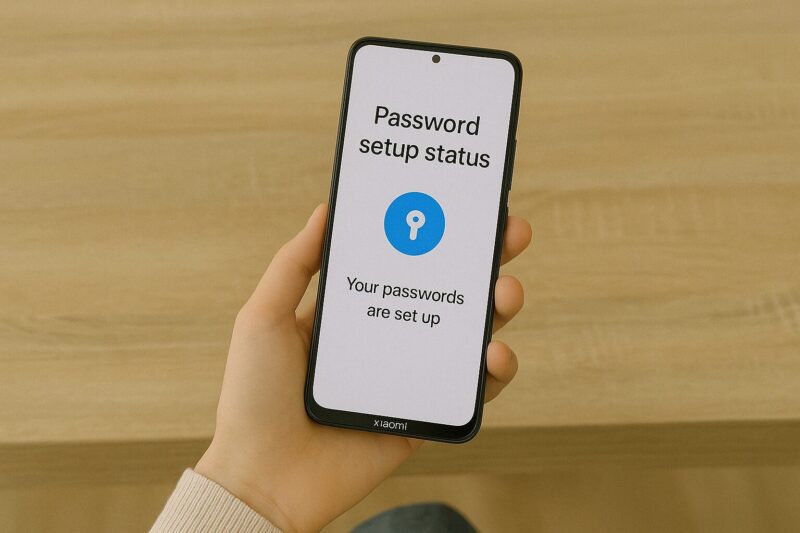
Google パスワード マネージャーを使っているつもりでも、実際には設定が正しく有効になっていないことがあります。
そういった事態を避けるためにも、自動入力機能やパスワードの保存状態がどのようになっているかを確認しておくことが重要です。
確認の第一歩は、「設定」アプリを開いて「Google」→「自動入力」→「自動入力サービス」へと進むことです。
ここで「Google」が選択されていなければ、自動入力は有効になっていない可能性があります。
さらに、「Google 自動入力を使用する」がオンになっていることを見落とさずにチェックしましょう。
次に、「パスワードマネージャー」の設定にアクセスして、実際にログイン情報が保存されているかを見てみます。
保存されたパスワードの一覧が表示されれば、設定は正しく機能していると考えられます。
該当サービスが見当たらない場合は、保存の確認メッセージが表示された際に「保存しない」を選択してしまった可能性もあるため、そのサービスでは手動で再ログインして保存し直す必要があります。
また、Chromeブラウザ側の設定も確認対象です。
Chromeを開き、「︙(三点メニュー)」→「設定」→「パスワード」と進んでください。
「自動入力を有効にする」「パスワードの保存を確認する」の両方がオンになっているかを確認することで、ブラウザ経由の保存や入力も問題なく行えるようになります。
こうして一通りの確認を行うことで、設定ミスや機能の不具合を未然に防ぐことができます。
定期的に設定状況を見直す習慣をつけておくと、トラブルに巻き込まれにくくなるでしょう。
Xiaomi端末で使えない時の対処法
Xiaomi端末でGoogle パスワード マネージャーがうまく動作しないという声は少なくありません。
特に「自動入力が反応しない」「保存したパスワードが表示されない」といったトラブルが見られる場合には、複数の要因が絡んでいる可能性があります。
まず、最初に確認してほしいのは「Googleの自動入力サービス」が正しく有効になっているかどうかです。
設定アプリを開き、「追加設定」→「プライバシー」→「Googleの自動入力サービス」の順に進み、設定がオンになっていることを確かめましょう。
また、使用中のGoogleアカウントが正しく表示されているかも重要な確認ポイントです。
次に注目すべきは「オーバーレイ表示アプリ」の影響です。
XiaomiのようなMIUIを搭載した端末では、画面上に重ねて表示されるアプリ(バッテリー表示、操作補助アプリなど)が、タップの反応を妨げることがあります。
このようなアプリを一時的に無効化する、あるいはアンインストールすることで、自動入力が再び有効になることがあります。
とくに「エッジジェスチャー」「戻るボタン」「片手で操作する系」のアプリが原因になることが多いため、心当たりがあれば優先的に確認してみてください。
さらに、Google ChromeやPlay開発者サービスの不具合が影響していることも考えられます。
これらのアプリを最新バージョンにアップデートし、端末を再起動してみると、改善されることがあります。
それでも解決しない場合は、Googleアカウントを一度ログアウトしてから再ログインする、または最終手段として初期化を検討するケースもあるでしょう。
このように、Xiaomi端末でGoogle パスワード マネージャーが使えない場合には、複数の原因を順に確認していくことが重要です。
焦らず、一つずつ手順を試すことがトラブル解消の近道となります。
設定を見直して不具合を解消する

Google パスワード マネージャーがうまく動作しないとき、最も基本でありながら見落とされがちなのが「設定の確認と見直し」です。
パスワードが自動入力されない、保存した情報が出てこないといった現象は、実は設定が正しく行われていないことが原因であることも少なくありません。
まず、「自動入力サービス」がGoogleになっているかどうかを確認しましょう。
Androidの設定アプリを開き、「セキュリティとプライバシー」→「Googleの自動入力サービス」→「自動入力サービス」の中から「Google」が選択されているかをチェックします。
さらに、「Google 自動入力を使用する」がオンになっている必要があります。
また、「パスワードの保存設定」も重要なポイントです。
Google Chromeを利用している場合は、「︙(三点メニュー)」→「設定」→「パスワード」の中にある「保存をオファーする」がオンになっているかを確認してください。
これがオフになっていると、ログイン情報が保存されないため、次回以降も自動入力されません。
加えて、複数のGoogleアカウントを使い分けている場合には、意図しないアカウントにパスワードが保存されている可能性も考えられます。
そのため、実際に利用しているアカウントでパスワードマネージャーを開き、情報が正しく保存されているかを確認することが大切です。
さらに、スマートフォンのセキュリティ設定やアプリの権限設定が影響している場合もあります。
例えば、Chromeに必要な「オーバーレイ権限」や「アクセシビリティ設定」が無効になっていると、自動入力が妨げられることがあります。
こうして設定を一つひとつ見直していくことで、見逃していた問題点が見つかることがあります。
機能が正しく動作しないときは、まず設定を疑い、丁寧に再確認することが不具合解消への第一歩です。
安全にパスワード管理するコツとは
パスワードを安全に管理するためには、ただ保存するだけでは不十分です。
便利さと同時に高いセキュリティを維持するには、いくつかの基本的なポイントを意識することが必要です。
まず大前提として、すべてのサービスで異なるパスワードを使用するようにしましょう。
同じパスワードを複数のサイトで使い回すと、1つのサービスから情報が漏れたとき、芋づる式に他のアカウントも不正アクセスされる危険があります。
そのリスクを避けるために、Google パスワード マネージャーが提供する「自動生成パスワード機能」を活用するのがおすすめです。
自分で複雑なパスワードを考える必要がなく、安全性も高いのが特徴です。
次に重要なのが「2段階認証(2FA)」の活用です。
GoogleアカウントではSMSや認証アプリを使った2段階認証が設定可能で、万が一パスワードが漏洩したとしても、不正アクセスを防ぐ壁を追加できます。
特に金融機関やメールアカウントなど、重要性の高いサービスでは必ず設定しておくべきでしょう。
また、パスワードマネージャーに依存しすぎないことも一つのポイントです。
たとえGoogleのサービスであっても、アカウントにアクセスできなくなるとパスワードも確認できなくなってしまいます。
そのため、特に重要なアカウントの情報は、信頼できる場所にバックアップしておくことを検討してもよいかもしれません。
さらに、公共の場所でのパスワード確認や自動入力は避けるべきです。
画面が周囲から見られるリスクがあるため、安全な環境でのみ操作を行うよう心がけましょう。
このように、安全にパスワードを管理するには複数の工夫が必要ですが、それを実践することでリスクを大幅に減らすことができます。
日々の利用を通じて、セキュリティへの意識を高めることが最も重要です。


