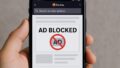AirPods 4を使っていて、「探す」アプリに表示されないというトラブルに困っていませんか?
このページでは、AirPods 4が「探す」に表示されない原因や、よくある設定ミス、対処法についてわかりやすく解説します。
なぜ表示されないのかをはじめ、位置情報が更新されない場合や、デバイスと接続できないケースへの対応方法など、状況別にポイントを整理しています。
また、初期設定が不十分で登録できないときの対処法や、確認すべき設定項目についても詳しく取り上げています。
さらに、片方だけ見つからないというときにも役立つ対処法を紹介していますので、AirPodsが表示されなくて困っている方は、ぜひ参考にしてみてください。
AirPods 4で「探す」が表示されないときの対処法
- なぜAirPods 4が探すに表示されないのか
- AirPodsの位置情報が更新されない原因
- AirPodsが接続できない場合の確認ポイント
- AirPodsが探すに表示しないときの設定確認
- AirPodsが登録できないときに見直す点
- AirPodsを探せなくなったらどうすればいい?
なぜAirPods 4が探すに表示されないのか
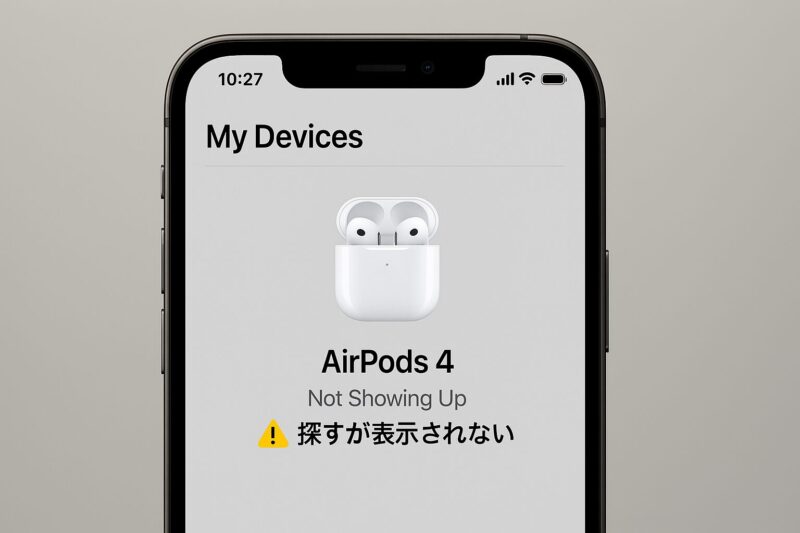
AirPods 4が「探す」アプリに表示されない理由は、主に設定や接続状態に問題があるケースが多く見られます。
これはAirPodsとiPhone(またはiPad)が適切に連携できていない状態であることがほとんどです。
まず確認すべきなのは、「探す」機能が有効になっているかどうかです。
設定アプリを開いて、自分の名前をタップし、「探す」→「iPhoneを探す」と進みましょう。
ここで「iPhoneを探す」と「“探す”ネットワーク」が両方オンになっていないと、AirPodsが「探す」に登録されていても正しく表示されません。
また、AirPods 4自体に関しても、「Bluetoothがオン」であることと、「AirPodsがApple IDに紐づいているか」を確認する必要があります。
AirPodsはApple IDに登録されているデバイスとして扱われるため、別のApple IDで使用している場合や、一度も正しくペアリングされていない場合は「探す」アプリに表示されません。
加えて、ソフトウェアのバージョンも無視できない要素です。
特にAirPods 4のような最新モデルは、古いiOSでは一部機能が対応していない可能性があります。
iOSが最新でないと、AirPodsがうまく認識されなかったり、「探す」ネットワークとの連携が不完全になることがあります。
最後に、AirPodsを「借りている」「共有している」など、他のユーザーのApple IDに紐づいている状態だと、自分の「探す」アプリには表示されないことがあります。
このような仕様上の制約も、表示されない原因の一つです。
これらを踏まえると、AirPods 4が「探す」に表示されないときは、Apple IDの紐づけ・iOSのバージョン・「探す」設定の有無を総合的に見直すことが重要です。
AirPodsの位置情報が更新されない原因
AirPodsの位置情報が「探す」アプリ上で更新されない場合、いくつかの要因が考えられます。
特に重要なのは、AirPodsの電源状態とBluetoothの接続状態です。
まず前提として、AirPodsの位置情報は「Bluetooth接続中」もしくは「最後に接続されたときの情報」に基づいています。
このため、AirPodsのバッテリーが完全に切れていたり、ケースに入れて長時間経過していると、新しい位置情報は送信されません。
位置情報の更新がないのは、こうした「オフライン状態」が原因となることが多いです。
さらに、「探す」ネットワークがオンになっていない場合も、位置情報の自動更新が止まります。
iPhone側の設定アプリで、「探す」ネットワークがオフになっていないか確認しておきましょう。
また、AirPods本体の設定でも「探す」ネットワークがオンになっていなければ、周囲のAppleデバイスを通じた位置更新ができなくなります。
Wi-Fiやモバイルデータ通信の状態も影響します。
iPhoneがインターネットに接続されていなければ、AirPodsの位置情報はAppleのサーバーに送信されません。
その結果、「探す」アプリに反映される位置情報が古いままになるのです。
加えて、iOSやAirPodsのファームウェアが古い場合にも、位置情報の更新がうまくいかないことがあります。
アップデートによって「探す」機能の安定性が向上していることもあるため、定期的に最新バージョンを確認することが大切です。
このように、位置情報が更新されないときは、電源の有無・ネットワークの状態・設定項目・ソフトウェアのバージョンを総合的に見直す必要があります。
どれか一つが欠けているだけでも、AirPodsの追跡が難しくなってしまいます。
AirPodsが接続できない場合の確認ポイント
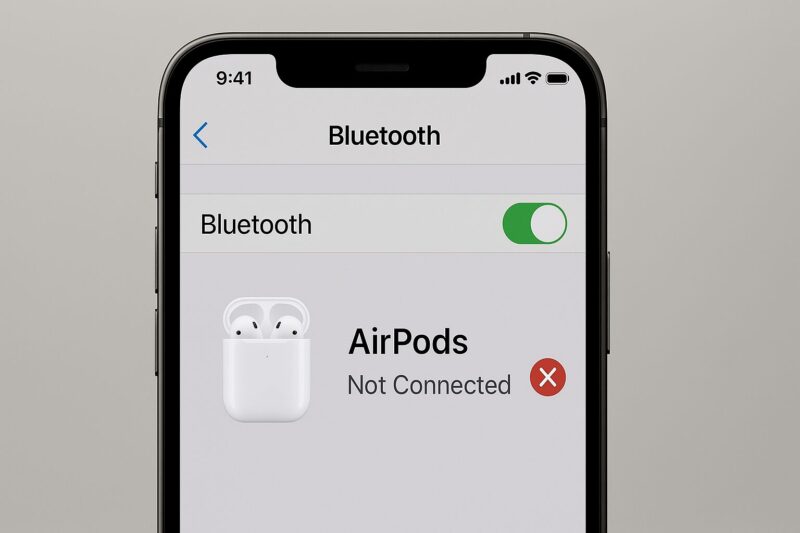
AirPodsがiPhoneやiPadに接続できないときは、まず冷静に基本的な設定を見直すことが大切です。
この接続トラブルは、ハードウェアの故障ではなく、設定ミスや一時的な通信エラーが原因であることが多いです。
最初に確認したいのは、Bluetoothがオンになっているかどうかです。
設定アプリ、またはコントロールセンターからBluetoothの状態を確認してください。
Bluetoothがオフだと、AirPodsはどれだけ近づけても認識されません。
続いて、AirPodsのバッテリー残量も確認が必要です。
両耳とも充電ケースに入れた状態で、ケースのフタを開けてください。
iPhoneの画面にバッテリー状態が表示されれば、AirPodsがケースと通信している証拠になります。
まったく表示されない場合は、AirPods自体の充電が切れているか、故障の可能性があります。
次に、ペアリングの状況も見てみましょう。
設定アプリの「Bluetooth」一覧にAirPodsが表示されていても「接続されていません」となっている場合は、一度デバイス登録を解除(「このデバイスの登録を解除」)し、改めて再接続することで解決するケースがあります。
それでもうまくいかないときは、AirPodsのリセットを試してください。
ケース背面の設定ボタンを長押しし、ステータスランプが白く点滅するまで待ちます。
これにより、AirPodsは初期化され、再度ペアリングの準備が整います。
なお、iOSのバージョンが古いと、AirPods 4のような新しいモデルには対応していないこともあります。
システムの更新も併せて確認しましょう。
このように、AirPodsが接続できないときは、Bluetooth・バッテリー・ペアリング状態・ソフトウェアバージョンといった複数のポイントを順番にチェックすることで、解決につながることが多いです。
AirPodsが探すに表示しないときの設定確認
AirPodsが「探す」アプリに表示されない場合、まず見直すべきはiPhoneやiPadの設定です。
「探す」アプリの機能は複数の条件が整って初めて正しく動作します。
たとえAirPods自体が問題なく使用できていても、設定の一部がオフになっていれば「探す」上に表示されないことがあります。
はじめに確認したいのは、Apple IDにAirPodsが登録されているかどうかです。
AirPodsが自分のApple IDに関連づけられていなければ、デバイスとして「探す」アプリには反映されません。
AirPodsをペアリングしたあとに、「設定」アプリの一番上に表示される自分の名前をタップし、「探す」>「デバイスを探す」で一覧に表示されているかをチェックしてください。
さらに重要なのが「iPhoneを探す」と「“探す”ネットワーク」の設定です。
設定アプリ内の「自分の名前」→「探す」→「iPhoneを探す」の順に進むと、これらの項目がオンになっているか確認できます。
どちらか一方でもオフになっていると、AirPodsの位置情報が共有されず、探す機能が正しく動作しません。
加えて、AirPods本体側でも設定を確認できます。
「設定」→「Bluetooth」からAirPodsの隣にある「i」マークをタップし、そこに「“探す”ネットワーク」という項目が表示されていれば、オンになっているかどうかを確認してください。
この設定がオフのままだと、AirPodsが「探す」に現れない場合があります。
こうした設定がすべて問題ないにもかかわらず表示されないときは、iOSのバージョンが古い可能性もあります。
特にAirPods 4などの最新モデルは、最新のiOSにしか対応していない機能もあるため、アップデートを忘れずに行いましょう。
表示されないトラブルは設定項目の見落としによるものが多く、ひとつひとつ丁寧に確認することが解決への近道になります。
AirPodsが登録できないときに見直す点
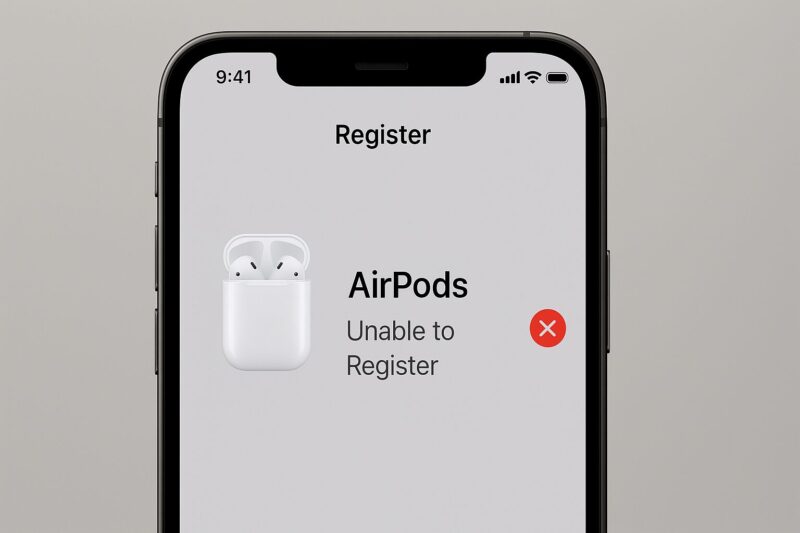
AirPodsがうまく登録されない場合、いくつかのポイントを見直す必要があります。
特に初期設定の段階でトラブルが発生することが多く、手順通りに行っているつもりでも見落としている箇所が原因になることがあります。
まず最初に確認するべきは、AirPodsが正常にペアリングモードに入っているかどうかです。
AirPodsをケースに入れ、フタを開けた状態で背面の設定ボタンを長押しすると、ステータスランプが白く点滅します。
この状態がペアリングモードを示しており、iPhoneが近くにあると自動的に接続の案内が表示されるはずです。
点滅しない場合はバッテリー切れや接触不良が疑われます。
また、Bluetoothがオフになっていると、AirPodsを検出することができません。
設定アプリ、またはコントロールセンターからBluetoothがオンになっているか確認しましょう。
同時に、iPhoneの「インターネット接続状況」も重要です。
Apple IDとの認証や「探す」ネットワークの利用には、インターネット接続が必要になる場面もあります。
Apple IDの設定にも注意が必要です。
AirPodsを登録するには、2ファクタ認証が有効になっている必要があります。
もし設定していない場合は、Apple IDのセキュリティ設定から認証を有効にすることで、登録処理がスムーズに進みます。
また、「iCloudキーチェーン」が無効になっていると、一部の連携機能に支障をきたす場合もあるため、念のため有効にしておきましょう。
最後に、AirPodsがすでに別のApple IDに登録されている場合、自分のiPhoneに登録しようとしても「このデバイスは他のアカウントに登録されています」といったエラーメッセージが表示されます。
このような場合は、元の所有者のApple IDからAirPodsを削除してもらう必要があります。
このように、AirPodsの登録に関わる項目は多岐にわたるため、基本操作・ネットワーク・Apple IDの状態を総合的に見直すことが、スムーズな登録への鍵となります。
AirPodsを探せなくなったらどうすればいい?
AirPodsを紛失し、「探す」アプリでも確認できない場合は、落ち着いて段階的に対応することが大切です。
特にバッテリーが切れていたり、探す機能がオフになっていると、現在の場所はすぐに表示されませんが、いくつかの手順を踏むことで発見の可能性は高まります。
まず試すべきは「探す」アプリの「デバイスを探す」機能の確認です。
AirPodsがオンラインであれば、地図上に現在地が表示され、必要であれば音を鳴らすことも可能です。
しかし、AirPodsのバッテリーが切れている場合や、「探す」ネットワークが有効でない場合は、「オフライン」や「位置情報が見つかりません」と表示されることがあります。
このような場合でも、「最後に接続されていた位置」が表示されるため、その場所を訪れて確認する価値はあります。
多くの場合、AirPodsは最後に接続されていた場所に置き忘れられているケースが多いです。
家の中で紛失した場合も、音を鳴らす機能を活用すると発見につながりやすくなります。
それでも見つからない場合は、「探す」アプリの設定を確認しましょう。
AirPodsの「探す」ネットワーク設定がオフになっていると、Appleのクラウド上に位置情報が送信されないため、発見が困難になります。
また、iPhoneやiPadがインターネットに接続されていないと情報が同期されず、正確な位置情報が取得できないという点も注意が必要です。
さらに、iCloud.comにアクセスして「iPhoneを探す」からAirPodsの位置を確認するという方法もあります。
iPhoneが手元にない場合でも、パソコンや別のスマートデバイスからログインすることで、同様の機能を使うことができます。
万が一AirPodsをどうしても見つけられない場合は、Appleのサポートに連絡するか、正規サービスプロバイダでの再購入や修理の相談も視野に入れてください。
AirPodsは高価なデバイスなので、日頃から「探す」ネットワークの設定を有効にし、紛失に備えておくことが重要です。
AirPods 4で「探す」が表示されない原因と設定確認
- 「探す」アプリの設定はどこを確認すればいい?
- iOSやiCloudのバージョンに注意
- Bluetoothとネットワーク設定の重要性
- Apple IDや2ファクタ認証の影響とは
- AirPods 4の片方だけ見つからないときはどうすればいい
- 探すアプリに表示されないケース別の対処法
「探す」アプリの設定はどこを確認すればいい?
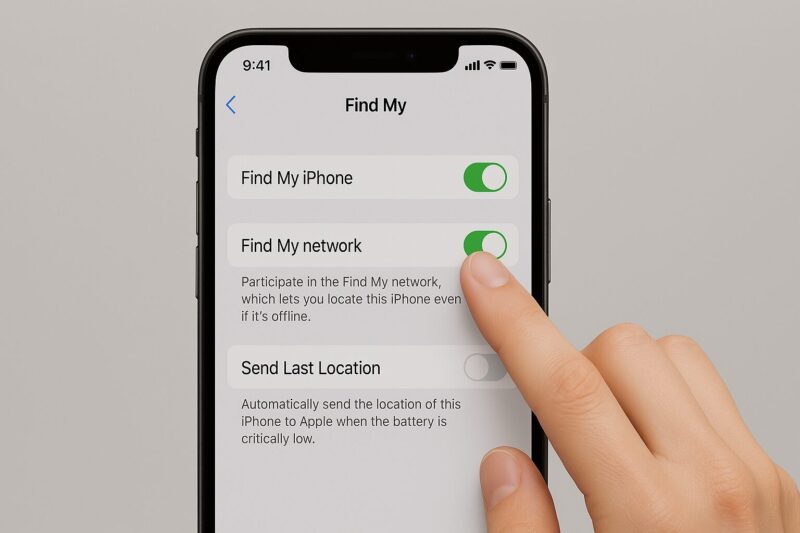
「探す」アプリが正しく機能しないとき、まず確認すべきなのがiPhoneの設定にある「探す」の各項目です。
この設定がオフになっていると、AirPodsをはじめとしたApple製デバイスの位置情報を追跡することができません。
設定場所を把握しておくことで、万が一のトラブルにも迅速に対応できます。
まず、ホーム画面から「設定」アプリを開きます。
次に、一番上に表示されている自分の名前(Apple IDの情報)をタップしてください。
表示された画面の中に「探す」という項目がありますので、それを選びます。
ここが「探す」アプリ全体の設定を管理する中心的な場所です。
その中でも特に重要なのが「iPhoneを探す」というメニューです。
これをタップすると、さらに3つの項目が表示されます。
「iPhoneを探す」「“探す”ネットワーク」「最後の位置情報を送信」です。
すべてがオンになっている必要があります。
「iPhoneを探す」がオフだと、位置情報の追跡そのものが無効になります。
また「“探す”ネットワーク」がオフの場合、デバイスがオフラインになったときに他のApple製品から位置を追跡する機能が働かなくなります。
加えて、「最後の位置情報を送信」がオンになっていれば、バッテリー残量が少ないときに位置情報を自動的にAppleに送信してくれるため、万が一の際に役立ちます。
なお、AirPodsそのものの設定も確認が可能です。
「設定」アプリの「Bluetooth」からAirPodsの横にある「i」マークをタップすると、「“探す”ネットワーク」の設定が表示されます。
こちらもオンにしておくことで、「探す」アプリでの位置追跡が有効になります。
これらの設定を見直すことで、「探す」アプリが機能しない原因を早期に突き止め、AirPodsの追跡が可能になる可能性が高まります。
特に新しい端末に買い替えた直後や初期設定のまま使用している場合には、改めて確認することをおすすめします。
iOSやiCloudのバージョンに注意
AirPodsや「探す」アプリが正常に動作しない場合、見落としがちなのがiOSやiCloudのバージョンです。
Appleは新しい製品や機能を最新のソフトウェアでサポートする仕組みを採用しており、古いバージョンでは機能制限がかかる場合があります。
例えば、AirPods 4のような新しいモデルは、iOSの古いバージョンでは正しく認識されないことがあります。
実際、探す機能やAirPodsの接続操作が最新のiOS18以降で安定動作するよう設計されているケースもあります。
したがって、接続や表示の不具合がある場合は、まずiOSのバージョンを確認し、必要に応じてアップデートすることが重要です。
確認方法は簡単です。
「設定」アプリを開き、「一般」→「ソフトウェアアップデート」と進みます。
アップデートがある場合はその案内が表示されますので、指示に従ってインストールしてください。
Wi-Fi環境と十分なバッテリー残量が必要となるため、時間に余裕があるときに行うのが安心です。
iCloudのバージョンにも注意が必要です。
特に「探す」アプリはApple IDとiCloudの情報と密接に連携しており、iCloudのサインイン状態や機能制限が影響することがあります。
例えば、2ファクタ認証が未設定だったり、iCloudのサーバーと同期されていない場合、「探す」機能自体が正しく動作しない可能性もあります。
また、iCloudキーチェーンを有効にしていない場合、一部のセキュリティ連携や位置情報サービスが正しく動作しないこともあるため、これも見落とせないポイントです。
これらのことから、AirPodsが認識されない、探せないといった問題が発生したときには、まずソフトウェアやiCloudのバージョンを疑い、適切な更新を行うことが重要です。
定期的にバージョンを確認し、常に最新の状態を維持するよう心がけましょう。
Bluetoothとネットワーク設定の重要性
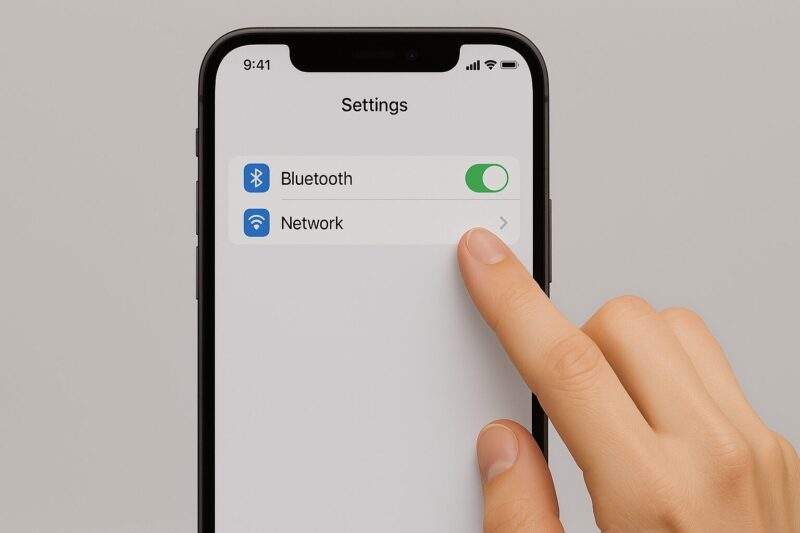
AirPodsを「探す」アプリで見つけるには、Bluetoothとネットワーク接続の設定が正常であることが大前提です。
これらの通信手段がうまく機能していない場合、AirPodsの位置情報が端末に届かず、「探す」上での表示が不可能になります。
BluetoothはAirPodsとiPhoneを直接つなぐための技術です。
この機能がオフになっていると、AirPodsはiPhoneに認識されませんし、位置情報の更新も行われません。
Bluetoothがオンになっているかどうかは、コントロールセンターまたは設定アプリの「Bluetooth」から確認できます。
とくに外出先で通信機器が多い環境では、干渉が発生して接続が不安定になることもあります。
また、ネットワーク接続の有無も非常に重要です。
「探す」アプリは、デバイスからAppleのサーバーへ位置情報を送信し、そこからユーザーのiPhoneなどへ情報を届ける仕組みになっています。
Wi-Fiやモバイルデータ通信がオフ、あるいは通信不良の場合、この情報の送受信ができず、位置情報の取得が失敗する可能性があります。
一方、AirPods本体の設定にある「“探す”ネットワーク」も、Bluetoothとネットワークの橋渡しをする機能です。
これがオンになっていれば、AirPodsが他のAppleデバイスのBluetoothに接続された際、その位置情報を匿名でクラウドに送信することができます。
この機能を活用するには、通信環境が安定していることが必要です。
さらに、公共Wi-Fiなどでは通信制限やセキュリティの問題が発生し、正しく情報をやり取りできないケースもあります。
セキュリティの強い信頼できるネットワーク環境下で使用することが理想です。
このように、Bluetoothとネットワーク接続のどちらか一方に問題があっても、「探す」アプリの性能は大きく低下します。
接続がうまくいかないと感じたときには、まずこの2つの設定を見直すことが、最も基本でありながら効果的な対処法です。
Apple IDや2ファクタ認証の影響とは
AirPodsを「探す」アプリで利用するためには、Apple IDとの連携が正しく行われていることが欠かせません。
なかでも、2ファクタ認証の有無が見過ごされがちですが、これが設定されていないと一部機能が制限され、AirPodsの表示や追跡がうまくいかなくなる可能性があります。
Apple IDは、Apple製品全体のユーザー識別に使われる基本的なアカウントです。
AirPodsはiPhoneやiPadと接続した際に、そのデバイスのApple IDに自動的にひも付けられます。
この連携が正常であれば、AirPodsは「探す」アプリ内の「デバイスを探す」セクションに表示され、位置情報も共有されます。
一方で、2ファクタ認証が無効になっている場合、セキュリティ上の制限から「探す」ネットワークの一部機能が利用できないことがあります。
この認証は、サインインの際に信頼できるデバイスを使って本人確認を行う仕組みで、デバイスの紛失や盗難時にも保護レベルが高まります。
確認手順は、「設定」アプリから自分の名前をタップし、「パスワードとセキュリティ」に進むと、2ファクタ認証の状態が確認できます。
無効になっていれば、そこから有効化することでセキュリティレベルが上がるとともに、「探す」機能の動作安定性も向上します。
また、Apple IDのサインアウトや切り替えを行った場合、AirPodsの登録情報が失われることがあります。
そのため、機種変更や複数デバイスの利用時には、常に同じApple IDを使用することが推奨されます。
このように、Apple IDと2ファクタ認証は、AirPodsと「探す」機能の正常な動作に大きく関わっています。
正しい設定とアカウント管理が、デバイスの保護と紛失時の発見に役立ちます。
AirPods 4の片方だけ見つからないときはどうすればいい
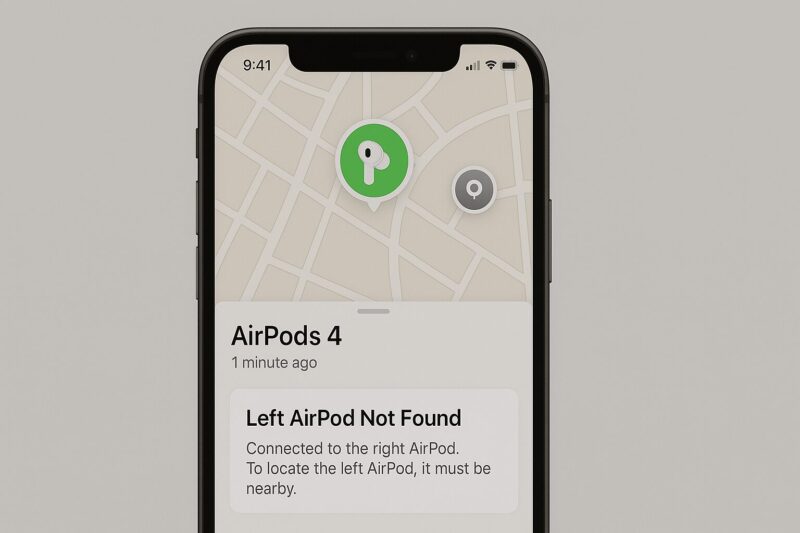
AirPods 4の片方だけが見つからないというケースは意外と多く、使っているうちにどちらか片方がバッグの中や部屋のすみなどに紛れ込んでしまうことがあります。
このような状況でも、慌てずに段階的に対処することで発見できる可能性は高まります。
まず最初に試したいのは、「探す」アプリの活用です。
AirPodsは左右のイヤホンを個別に検出できる仕組みが導入されています。
アプリ内でAirPodsを選択し、片方のイヤホンが見つからない場合は、もう片方をケースに入れて蓋を閉じた状態にすることで、探したい側だけの位置情報やサウンド再生が可能になります。
また、周囲が静かな環境であれば、「サウンドを再生」機能も効果的です。
この機能を使うことで、見失ったイヤホンから音を鳴らし、耳を頼りに場所を特定できます。
音量は小さいですが、静かな室内や車内などでは十分に聞き取れるレベルです。
さらに、Bluetoothの通信範囲も重要な要素です。
見失ったイヤホンが近距離にある場合は、Bluetooth接続が維持されている可能性があります。
設定アプリのBluetooth一覧にAirPodsが表示されている場合、その周辺にあると判断できます。
範囲外にある場合は、「最後に接続されていた場所」の情報が「探す」アプリに表示されるため、そこを手がかりに移動するのが有効です。
それでも見つからない場合には、AirPods専用ケースにAirTagなどのトラッキングデバイスを取り付けておくのも、今後の予防策として有効です。
片耳だけなくした場合でも、新しい片方をApple公式で注文することが可能ですが、費用は発生します。
このように、AirPods 4の片方だけが見つからないときには、「探す」アプリの個別追跡機能を活用し、必要に応じてサウンド再生や最後の接続場所の確認を行うことが、発見への近道です。
探すアプリに表示されないケース別の対処法
「探す」アプリにAirPodsが表示されない場合、その原因はさまざまであり、状況によって対処法が異なります。
表示されない理由をケースごとに分けて確認することで、問題解決までの時間を短縮できます。
まず最も多いのは、「探す」設定や「Bluetooth」がオフになっているケースです。
この場合は設定アプリから「探す」→「iPhoneを探す」→「“探す”ネットワーク」を順に確認し、すべてがオンになっているかをチェックします。
Bluetoothについても、オフになっているとAirPodsがそもそもデバイスと接続されません。
次に考えられるのが、iOSのバージョンが古いことによる互換性の問題です。
AirPods 4は新しいモデルであり、古いiOSでは正しく機能しない可能性があります。
このときは、ソフトウェアのアップデートを行い、iOSを最新状態に保つことで解決することが多いです。
また、前述の通り、Apple IDや2ファクタ認証が未設定または不完全な場合も、「探す」アプリ内でAirPodsが認識されないことがあります。
このようなときは、Apple IDの設定を見直し、iCloudに正しくサインインしているかを確認しましょう。
さらに、AirPodsが他人のApple IDに登録されている場合、自分の「探す」アプリには表示されません。
これは家族や友人から借りたAirPodsを使用しているときに起きやすく、その場合は元のApple IDからAirPodsの登録を解除してもらう必要があります。
そのほかにも、AirPodsのバッテリーが切れている場合や、完全にオフラインになっている場合も、一時的に表示されないことがあります。
ただし、「最後に確認された位置」は表示されるため、その地点を参考に行動することで発見につながるケースもあります。
このように、「探す」アプリに表示されない場合は、設定・アカウント・バージョン・充電状態など、さまざまな視点から原因を切り分けることが重要です。
表示されない=故障とは限らないため、まずは一つ一つ冷静にチェックしていくことが効果的です。