iPhone16の消音モードは、従来のミュートスイッチが廃止され、アクションボタンで切り替える仕様に変更された。
そのため、「iPhone16 消音モードのやり方は?」「ボタンはどこにありる?」と疑問を持つ人も多いだろう。
また、アクションボタン以外にも、設定アプリを利用して消音モードのオン・オフを切り替えることが可能だ。
さらに、消音モードを解除する方法や、バイブレーションの調整などを知っておくと、より快適に使用できる。
本記事では、iPhone16の消音モードの設定方法や解除方法、アクションボタン以外の切り替え手順を詳しく解説する。
スムーズに消音モードを使いこなしたい人は、ぜひ参考にしてほしい。
iPhone16 消音モードの基本と設定方法
- iPhone16で消音モードのやり方は?
- 消音モードのボタンはどこにある?
- 消音モードの解除方法
- バイブレーションを調整する
- 消音モードとマナーモードの違い
iPhone16で消音モードのやり方は?

iPhone16で消音モードを設定するには、アクションボタンを活用する方法が一般的です。
iPhone16では従来のミュートスイッチが廃止され、アクションボタンに置き換えられています。
そのため、消音モードの設定方法も過去のiPhoneシリーズとは異なります。
まず、アクションボタンを長押しすることで、消音モードのオン・オフを切り替えることができます。
初期設定では、このボタンに消音モードが割り当てられていますが、別の機能を設定している場合は、「設定」アプリから再度割り当てを変更することが必要です。
また、「設定」アプリからも消音モードを有効にすることができます。
「設定」>「サウンドと触覚」に進み、「消音モード」をオンにすることで、アクションボタンを使わずに手動で消音状態にすることが可能です。
ただし、消音モードに設定しても、アラーム音やカメラのシャッター音など、一部の音は鳴る仕様になっています。
特に、日本など一部の地域ではカメラのシャッター音が消せないため、公共の場で撮影する際は注意が必要です。
さらに、消音モード中でもバイブレーションを有効にするかどうかを選択できます。
静かな環境で通知を知りたい場合は、「設定」>「サウンドと触覚」>「消音モードで触覚を再生」をオンにすることで、音は出さずにバイブレーションのみで通知を受けることができます。
このように、iPhone16ではアクションボタンを使う方法と、設定アプリを利用する方法の2つで消音モードを設定できます。
自身の使い方に応じて、最適な方法を選ぶとよいでしょう。
消音モードのボタンはどこにある?
iPhone16では、従来のiPhoneに搭載されていた「着信/サイレントスイッチ」が廃止され、新たに「アクションボタン」が導入されています。

そのため、消音モードを切り替えるためのボタンの位置や使い方が変わりました。
アクションボタンの位置は、本体の左側面、音量を上げるボタン(+)のすぐ上にあります。
このボタンは、初期設定では消音モードのオン・オフを切り替える機能が割り当てられていますが、他の機能を設定することも可能です。
また、アクションボタン以外にも、「設定」アプリ内から消音モードをオン・オフにすることができます。
「設定」>「サウンドと触覚」に進み、消音モードの切り替えを行うことで、ボタンを使わずに消音状態にすることが可能です。
ただし、アクションボタンを別の機能に設定している場合、そのままでは消音モードの切り替えに使用できません。
その場合は、「設定」>「アクションボタン」から、再度「消音モード」を割り当てることで、従来のミュートスイッチのような使い方ができます。
このように、iPhone16では物理スイッチがなくなったことで、消音モードの切り替え方法が変わりました。
アクションボタンの位置を把握し、適切に設定することで、これまで通りスムーズに消音モードを活用できるようになります。
消音モードの解除方法

iPhone16で消音モードを解除するには、アクションボタンを長押しするか、設定アプリから手動でオフにする方法があります。
消音モードをオフにすると、着信音や通知音が通常通り鳴るようになります。
まず、アクションボタンを使う方法です。
iPhone16の左側面にあるアクションボタンを長押しすると、消音モードのオン・オフが切り替わります。
ボタンを押した際に、画面上部に「消音モード解除」のアイコンが表示されれば、正常に解除されたことを確認できます。
次に、設定アプリを利用する方法です。
「設定」>「サウンドと触覚」に進み、「消音モード」をオフにすると、アクションボタンを使わずに消音モードを解除することが可能です。
これは、アクションボタンを別の機能に割り当てている場合でも有効です。
また、消音モードが解除された後は、バイブレーションや通知音の設定を見直すことをおすすめします。
「消音モードで触覚を再生」の設定がオンになっている場合、音は出ないものの、バイブレーションで通知を受けることが可能です。
ただし、消音モードを解除しても、一部のシステム音(アラームやカメラのシャッター音など)は引き続き鳴る仕様となっています。
特に、日本や一部の地域では、カメラのシャッター音が常に鳴るよう設定されているため、完全に音を消すことはできません。
このように、iPhone16ではアクションボタンと設定アプリの両方を使って消音モードを解除できます。
自分の使い方に合った方法で、適切に切り替えましょう。
バイブレーションを調整する
iPhone16の消音モードでは、バイブレーションのオン・オフやパターンを細かく調整できます。
これにより、音を出さずに通知を受け取ることが可能になり、静かな環境でも便利に使えます。
まず、バイブレーションを有効にするには、「設定」>「サウンドと触覚」>「消音モードで触覚を再生」をオンにする必要があります。
この設定をオンにすると、消音モード中でもバイブレーションが作動し、着信や通知を振動で知らせてくれます。
次に、バイブレーションのパターンを変更する方法です。
「設定」>「サウンドと触覚」>「触覚」の項目に進むと、着信音や通知ごとに異なるバイブレーションパターンを設定することができます。
さらに、「新規バイブレーションを作成」機能を使えば、独自のバイブレーションパターンを作ることも可能です。
一方で、バイブレーションを完全にオフにしたい場合は、「消音モードで触覚を再生」をオフにするだけでなく、「設定」>「アクセシビリティ」>「触覚フィードバック」の設定も確認する必要があります。
これをオフにすることで、iPhone全体のバイブレーション機能を無効化できます。
ただし、バッテリー残量が極端に少ない場合、iPhoneは自動的にバイブレーションを無効化することがあります。
そのため、バイブレーションが作動しない場合は、バッテリー残量もチェックすることが重要です。
このように、iPhone16では消音モード中のバイブレーションを細かく調整できるため、利用シーンに応じた設定を行うことで、より快適に使うことができます。
消音モードとマナーモードの違い
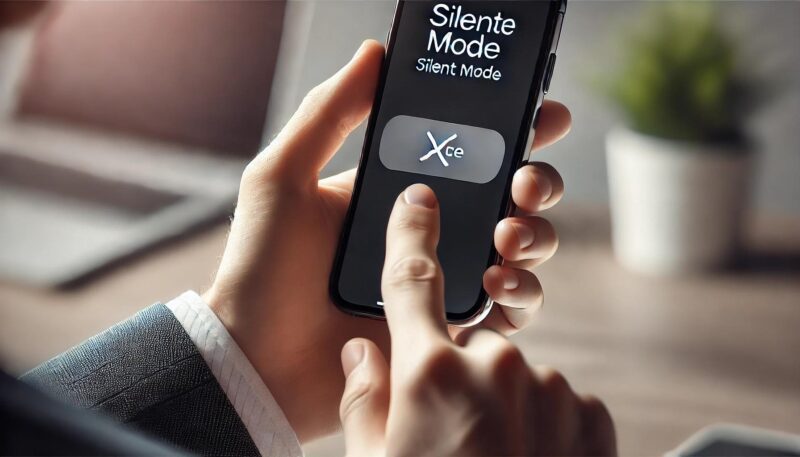
iPhone16には「消音モード」と「マナーモード」という2つの設定がありますが、それぞれの違いを正しく理解しておくことで、状況に応じた適切な使い分けが可能になります。
両者は似た機能に思えますが、通知音の挙動やバイブレーションの有無など、いくつかの違いが存在します。
まず、「消音モード」とは、iPhoneの着信音や通知音を完全に消す設定です。
このモードにすると、電話の着信音やメッセージの通知音が鳴らなくなり、静かな環境でも音を出さずにiPhoneを使用することができます。
ただし、アラーム音やカメラのシャッター音など、一部のシステム音は消音モードでも鳴る仕様になっているため、これらの音を完全にオフにすることはできません。
一方、「マナーモード」は、通知音を消す点では消音モードと同じですが、バイブレーションを有効にすることが可能です。
つまり、通知音がオフになっていても、振動によって着信や通知を把握することができます。
静かな場所でも通知を逃したくない場合には、マナーモードを活用するのが便利です。
具体的な設定方法についても違いがあります。
iPhone16では、消音モードのオン・オフはアクションボタンを長押しするか、「設定」>「サウンドと触覚」から変更できます。
一方、マナーモードは「設定」>「サウンドと触覚」>「消音モードで触覚を再生」をオンにすることで、消音状態でもバイブレーションによる通知を受け取ることが可能です。
このように、消音モードとマナーモードには明確な違いがあります。
音を完全に消したい場合は消音モード、音を消しつつ振動で通知を知りたい場合はマナーモードを選ぶと良いでしょう。
適切な設定を行うことで、より快適にiPhoneを使用することができます。
iPhone16 消音モードの応用設定と注意点
- アクションボタン以外で切り替え可能?
- 設定アプリから変更する方法
- 消音モードの画面表示の確認方法
- 通知音を完全にオフにするには?
- 消音モード中でも音が鳴る場合の対処法
アクションボタン以外で切り替え可能?

iPhone16では、従来のミュートスイッチが廃止され、アクションボタンが消音モードの切り替えに使用されるようになりました。
しかし、アクションボタン以外にも消音モードを切り替える方法は存在します。
まず、設定アプリを利用する方法があります。
「設定」アプリを開き、「サウンドと触覚」に進むと、消音モードのオン・オフを手動で切り替えることが可能です。
これにより、アクションボタンに別の機能を割り当てている場合でも、消音モードを適用できます。
次に、「コントロールセンター」から消音モードを操作する方法もあります。
iOSのバージョンによっては、コントロールセンターに「消音モード」や「マナーモード」のショートカットを追加できるため、簡単にアクセスできるよう設定しておくと便利です。
コントロールセンターを開くには、画面の右上から下にスワイプするか、iPhoneの「設定」>「コントロールセンター」からショートカットを追加することで、素早く切り替えられます。
さらに、ショートカットアプリを活用する方法もあります。
iOSには「ショートカット」という機能があり、これを利用することで、消音モードのオン・オフを自動化したり、特定の時間帯や場所で自動的に切り替えたりすることが可能です。
例えば、「仕事中は自動的に消音モードにする」といった設定を組み込むこともできます。
このように、iPhone16の消音モードは、アクションボタン以外の方法でも切り替え可能です。
アクションボタンを別の機能に割り当てている場合や、より柔軟に設定を管理したい場合は、これらの方法を活用するとよいでしょう。
設定アプリから変更する方法
iPhone16では、アクションボタンが消音モードの切り替えに使用される仕様ですが、設定アプリからも手動でオン・オフを切り替えることができます。
この方法を知っておくと、アクションボタンを別の用途に設定している場合や、ボタン操作を避けたい場合に役立ちます。
まず、「設定」アプリを開きます。
次に、「サウンドと触覚」を選択します。
この画面には、「消音モード」のオン・オフを切り替える項目があるため、ここで必要に応じて設定を変更することができます。
消音モードをオンにすると、着信音や通知音が鳴らなくなり、バイブレーションの設定が有効であれば振動のみの通知が行われます。
また、「サウンドと触覚」の画面では、消音モード中のバイブレーション設定も変更できます。
「消音モードで触覚を再生」のスイッチをオンにすると、音を出さずに振動で通知を受け取ることが可能になります。
一方、このスイッチをオフにすれば、通知音だけでなくバイブレーションも完全に無効化され、iPhoneが何の動作もせずに通知を受ける状態になります。
さらに、「おやすみモード」や「集中モード」との併用も可能です。
例えば、「設定」>「集中モード」から「おやすみモード」を設定すると、特定の時間帯だけ消音モードが適用されるようにすることができます。
これにより、夜間や仕事中など、特定の時間帯に自動で消音モードにすることも可能です。
このように、設定アプリを活用すれば、アクションボタンを使わずに消音モードを管理できます。
シーンに応じた柔軟な設定を行うことで、より快適にiPhoneを使用できるでしょう。
消音モードの画面表示の確認方法

iPhone16では、消音モードがオンになっているかどうかを画面上で簡単に確認することができます。
特に、新たに導入されたアクションボタンを使用しているため、物理スイッチがない分、視覚的な確認が重要になります。
消音モードがオンになっている場合、画面の左上に「ベルマークに斜線」のアイコンが表示されます。
このアイコンは、消音モードが有効であることを示しており、着信音や通知音が鳴らない状態であることを視覚的に把握できます。
また、アクションボタンを長押しすると、画面上に一時的に「消音モードオン」または「消音モードオフ」という通知が表示されます。
これにより、ボタンを押した際に、意図した通りに設定が切り替わったかどうかを確認することができます。
加えて、「設定」アプリからも消音モードの状態をチェックすることができます。
「設定」>「サウンドと触覚」に進むと、消音モードがオンになっているかどうかが明記されており、ここで手動で変更することも可能です。
もし、消音モードのアイコンが表示されない場合、設定の「サウンドと触覚」内の「ステータスバーに表示」オプションを確認しましょう。
この項目がオフになっていると、消音モードがオンになっていても画面に表示されないため、必要に応じて有効化してください。
このように、iPhone16では画面上で消音モードの状態を簡単に確認できるため、誤操作を防ぐためにも、こまめにチェックするとよいでしょう。
通知音を完全にオフにするには?
iPhone16の消音モードを使用すると、着信音や通知音をオフにすることができますが、完全に無音状態にするには追加の設定が必要です。
特に、消音モード中でも一部の音が鳴るケースがあるため、注意が必要です。
まず、「設定」アプリを開き、「サウンドと触覚」に進みます。
ここで「消音モード」をオンにすると、着信音や通知音がミュートされます。
ただし、バイブレーションが作動する可能性があるため、「消音モードで触覚を再生」のスイッチをオフにすることで、振動すら発生しない完全な静音状態を実現できます。
また、アラーム音やカメラのシャッター音は、消音モードがオンでも鳴る仕様になっています。
これを防ぐためには、以下のような対策を取る必要があります。
例えば、アラームを使いたくない場合は、「時計」アプリでアラーム設定をオフにするか、別の通知手段を活用するのが良いでしょう。
カメラのシャッター音については、一部の地域では消すことができませんが、Live Photosを有効にすることで無音撮影が可能になります。
さらに、緊急速報などの特定のシステム音は、消音モードではオフにならないため、「設定」>「通知」>「緊急速報」のスイッチをオフにすることで、これらの通知音も抑えることができます。
このように、消音モードをオンにするだけでは完全な静音状態にならないため、追加の設定を行うことで、意図した通りの無音環境を実現できます。
iPhoneの設定を適切に調整し、静かな環境でも快適に使用できるようにしましょう。
消音モード中でも音が鳴る場合の対処法

iPhone16の消音モードをオンにしているにもかかわらず、一部の音が鳴ってしまうケースがあります。
これは、消音モードの仕様によるものであり、特定の音は消音設定とは別のルールで動作するためです。
この問題を解決するために、どのような音が鳴るのかを把握し、適切な設定を行うことが重要です。
まず、消音モード中に鳴る可能性のある主な音として、以下のものが挙げられます。
- アラーム音(時計アプリのアラーム)
- カメラのシャッター音(特定の地域設定による仕様)
- 緊急速報の通知音(地震速報や避難情報など)
- ミュージックアプリや動画の音声(手動で再生した場合)
- 一部のゲームの効果音(ゲームアプリの設定による)
これらの音を抑えるためには、それぞれの対処法を実施する必要があります。
1. アラーム音を消したい場合
iPhoneの消音モードはアラーム音には適用されません。
アラームを完全にオフにしたい場合は、「時計」アプリを開き、設定されているアラームを手動で削除するか、アラーム音を「なし」に設定してください。
また、「おやすみモード」や「集中モード」を活用すると、特定の時間帯にアラームを鳴らさないように設定することができます。
2. カメラのシャッター音を消したい場合
日本など一部の国では、プライバシー保護の観点から、カメラのシャッター音が常に鳴る仕様になっています。
ただし、「Live Photos」機能をオンにすると、シャッター音が鳴らずに撮影が可能になります。
「カメラ」アプリを開き、画面上部の「Live Photos」アイコンをタップして有効にしてください。
3. 緊急速報の通知音をオフにする方法
緊急速報は、消音モードがオンになっていても強制的に鳴る場合があります。
これを無効にするには、「設定」>「通知」>「緊急速報」に進み、「緊急速報」をオフにしてください。
ただし、地震速報や避難勧告などの重要な情報が含まれるため、必要に応じてオフにするかどうか慎重に判断しましょう。
4. ミュージックアプリや動画の音声を消す
消音モードがオンでも、手動で音楽を再生したり、動画アプリを開いたりすると、スピーカーから音が流れます。
これを防ぐためには、再生ボタンを誤って押さないように注意するか、音量をゼロに設定しておくとよいでしょう。
また、Bluetoothイヤホンやヘッドホンを接続しておくことで、周囲に音が聞こえないようにすることもできます。
5. ゲームの効果音をオフにする方法
一部のゲームアプリは、iPhoneの消音モードが適用されず、効果音が鳴ることがあります。
この場合は、アプリ内の「設定」メニューを開き、サウンドオプションから効果音やBGMの音量をゼロにすることで対処できます。
また、マナーモードをオンにしてバイブレーションのみにすることで、音を出さずにゲームを楽しむことも可能です。
このように、iPhone16の消音モードでは完全にすべての音を消せるわけではなく、一部のシステム音やアプリの設定によって音が鳴る場合があります。
それぞれの原因を理解し、適切な対処を行うことで、必要に応じた静音環境を作ることができます。
特に、公共の場での使用や夜間の利用時には、事前に設定を見直しておくことをおすすめします。


