Xperiaのブルートゥース接続が突然切れたり、音がブツブツ切れるといった不具合に悩まされていませんか?
特に車で音楽を楽しんでいる最中や、ワイヤレスイヤホンを使っているときに音が途切れると、非常にストレスを感じるものです。
Bluetoothが勝手にオフになる、あるいは接続しているのに音が出ないといった症状は、使用環境や設定、端末の状態など様々な原因が複雑に絡み合って起こります。
この記事では、Xperiaで起こりやすいBluetoothの接続不良について、その原因を詳しく解説するとともに、設定の見直しやBluetoothのキャッシュをクリアする方法など、具体的な対処法をわかりやすく紹介していきます。
Xperiaのブルートゥースが途切れる原因と対策
- Bluetoothの不具合が起きる条件とは
- ブツブツ切れるときのチェック項目
- 車で音が途切れるときの対処法
- 勝手にオフになる設定の見直し
- Bluetoothのキャッシュをクリアする方法
- 開発者オプションの設定を見直す
Bluetoothの不具合が起きる条件とは
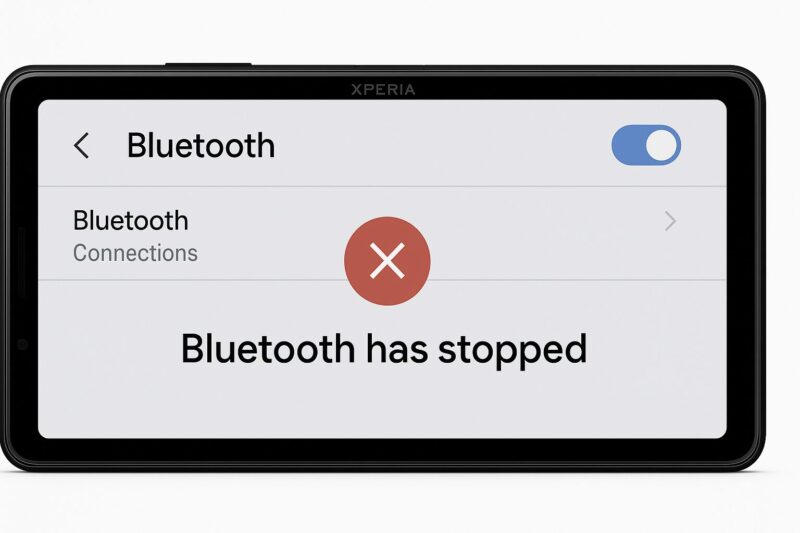
Bluetoothの接続に不具合が生じる条件には、いくつかの共通したパターンがあります。
これを理解することで、問題の予防や早期発見が可能になります。
特にXperiaシリーズでは、ソフトウェアとハードウェアの組み合わせによって接続状態が不安定になるケースが報告されています。
まず、電波干渉が発生している状況ではBluetooth接続が不安定になります。
BluetoothとWi-Fiは同じ2.4GHz帯の周波数を使用しており、同時に動作すると干渉が生じることがあります。
自宅や職場などWi-Fiが強く飛んでいる場所では、Bluetoothイヤホンの音が途切れたり、接続が勝手に切れるといった症状が起こりやすくなります。
また、接続先デバイスとの物理的な距離や障害物の有無も重要です。
例えば、スマートフォンがカバンの中やポケットの奥にある状態でイヤホンを使用すると、人体やバッグの素材が電波の障害となり通信品質が低下することがあります。
特に金属製のケースや大型バッグに入れていると、通信断が発生する可能性が高くなります。
さらに、Xperia特有の問題としてソフトウェア設定の影響も見逃せません。
開発者向けオプションでのBluetooth AVRCPバージョンやサンプリングレートの設定が、使用しているイヤホンやアプリとの相性により接続に影響を及ぼす場合があります。
最新の音質技術であるLDACやaptX Adaptiveは、再生アプリや通信状態によって自動でサンプルレートが切り替わるため、その過程で一時的な接続の乱れが生じることがあります。
このように、Bluetoothの不具合は単なる機器の問題ではなく、通信環境・持ち方・設定の影響が複雑に絡み合って発生するものです。
日常的な使用シーンの中でどの条件が該当しているのかを把握することが、適切な対応策を見つけるうえで重要です。
ブツブツ切れるときのチェック項目
Bluetooth接続がブツブツと断続的に切れる現象が続く場合は、いくつかの基本的なポイントを順に確認する必要があります。
これらのチェックを行うことで、接続不良の原因を切り分けることができます。
まず、確認すべきなのは接続先のBluetooth機器のバッテリー残量です。
バッテリーが残り少ない状態では通信が不安定になりやすく、一定の電力を必要とする高音質コーデックが正しく動作しない場合もあります。
接続が不安定なときは、イヤホンやスピーカーなど接続機器を一度フル充電してから再接続してみてください。
次に、ペアリング情報のリフレッシュも効果的です。
長期間使っていると、Bluetooth機器のペアリング情報にエラーが蓄積されることがあります。
設定から一度ペアリングを解除し、再度初期状態からペアリングを行うことで改善するケースがあります。
また、使用している場所の周囲環境にも注意が必要です。
電子レンジやWi-Fiルーター、他のBluetoothデバイスが近くにあると、Bluetoothの電波に干渉が起きる可能性があります。
特に駅構内や人混み、オフィスのように多くの電子機器が存在する場所では、干渉によって接続が途切れることが頻繁に起こります。
さらに、スマートフォン側の設定も見直しましょう。
開発者オプションにアクセスできる場合は、BluetoothのAVRCPバージョンやオーディオサンプルレート設定を変更してみるのも一つの方法です。
特定のコーデックに固定することで安定性が向上することもあります。
最後に、Bluetoothアプリのキャッシュをクリアすることも忘れてはいけません。
Androidスマートフォンでは、システムアプリのキャッシュが破損していると、正常な接続に支障をきたすことがあります。
設定メニューの「アプリ」からBluetoothのキャッシュを削除することで、動作が改善する可能性があります。
これらのチェックを一つひとつ丁寧に行うことで、原因不明の接続不良を効果的に改善することができます。
車で音が途切れるときの対処法
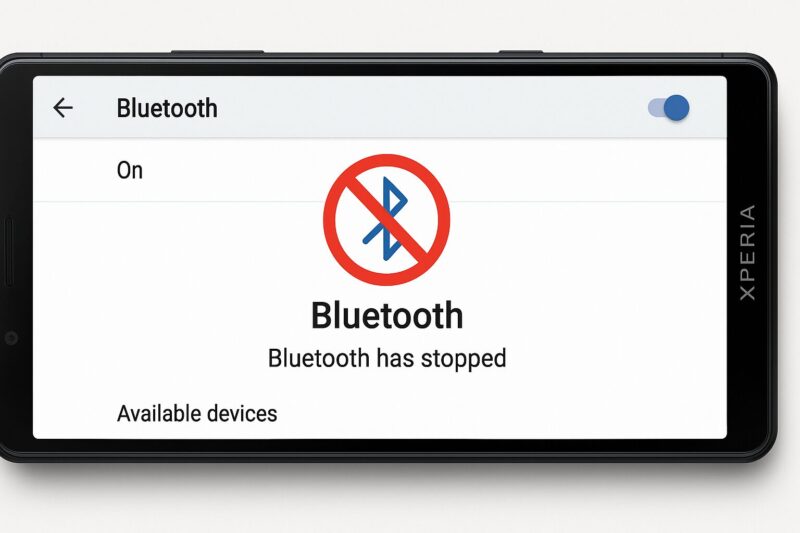
Xperiaを車でBluetooth接続しているときに音が途切れる場合、日常的な使用とは異なる要因が関わっていることがあります。
車内という特殊な環境下では、他のシチュエーションと違った対処が求められます。
まず、車載オーディオとXperiaのBluetooth互換性を確認することが基本です。
Xperia側がサポートしているコーデック(LDACやaptXなど)と、車側のオーディオシステムが対応しているコーデックが一致していない場合、接続はされていても通信が不安定になる可能性があります。
このようなときは、スマホ側のBluetooth設定で「音質優先」から「接続優先」へ切り替えると安定することがあります。
また、車のエンジン始動時やギアの切り替え、ナビシステムの更新などにより一時的な電波干渉が発生することがあります。
この場合、接続自体が切れるわけではなくても音がプツプツと途切れる現象が起きやすくなります。
こうしたケースでは、一度エンジンを切って再始動し、Bluetooth接続をやり直すことで状況が改善することがあります。
さらに、スマートフォンと車載システムの位置関係にも着目する必要があります。
ダッシュボードにスマホを置いていても、金属パネルや車内の電装品が電波の通りを妨げていることがあります。
こういった影響を避けるには、スマートフォンの位置を変えてみる、またはスマホホルダーなどを活用して信号の通りやすい位置に固定することが有効です。
他にも、複数のBluetooth機器と同時に接続している場合、それが原因で車載オーディオとの通信が不安定になることがあります。
使用していないBluetooth機器の接続を切り、必要最低限の接続だけに絞ることで通信が安定する場合があります。
このように、車内のBluetooth接続ではコーデック設定・電波干渉・機器の位置・同時接続数など、多角的に見直すことで改善の糸口が見えてきます。
快適なドライブのためにも、Bluetooth設定の最適化は不可欠です。
勝手にオフになる設定の見直し
XperiaでBluetoothが勝手にオフになる現象が起きている場合、まず確認すべきはスマートフォン本体の省電力設定やアプリの動作制限です。
これらの設定はバッテリーの消費を抑えるために自動で通信機能を制限することがあり、Bluetoothのオン・オフにも影響する場合があります。
まず、バッテリーセーバーやスタミナモードが有効になっていないか確認しましょう。
これらの機能は、端末のバッテリー残量が少なくなると自動的に一部の機能を制限し、Bluetoothが対象になるケースがあります。
特に、バックグラウンドでの通信を制限する設定が有効な場合、Bluetoothの使用中に通信が切断されることがあります。
次に確認するべきは、アプリごとの電池使用制限です。
設定アプリから「バッテリー」→「アプリごとの最適化」へ進み、Bluetoothに関連するアプリ(例:ヘッドホン接続アプリや音楽アプリなど)が「最適化あり」になっていれば、それを「最適化しない」に変更することを検討してください。
これにより、Bluetooth接続が維持されやすくなります。
さらに、Bluetoothのスリープ時設定も確認しておきたいポイントです。
Androidでは、位置情報設定の中にある「Bluetoothスキャン」機能が有効になっていると、スリープ中にBluetoothが制御されることがあります。
この機能をオフにすることで、不要な制御が回避できることがあります。
また、アプリがバックグラウンドでBluetooth通信を使用している場合、Androidのセキュリティ設定やパーミッションが影響することもあります。
Bluetoothが切れるタイミングとアプリの動作の関連性を確認し、必要であればパーミッションを見直しましょう。
このように、Bluetoothが勝手にオフになる問題の背後には複数の設定要因が絡んでいる可能性があります。
一つずつ順を追って見直すことが、問題解決への近道です。
Bluetoothのキャッシュをクリアする方法
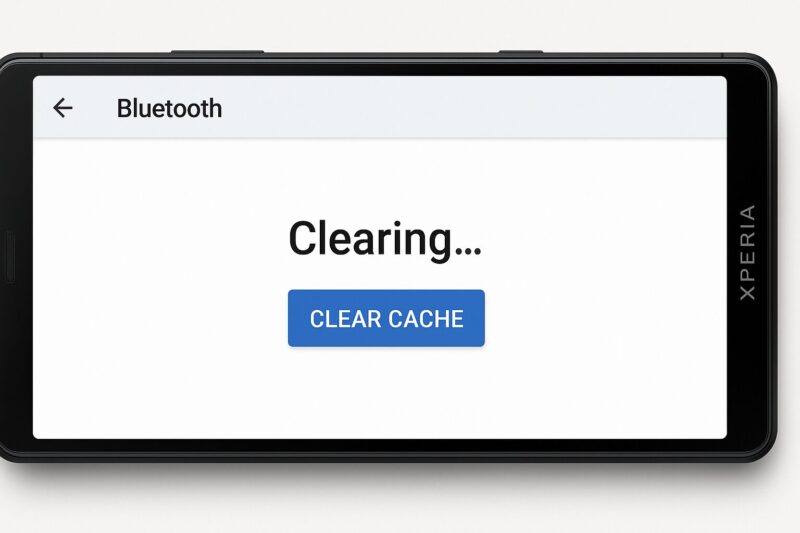
Bluetooth接続が不安定になったときに有効な対処法のひとつが、Bluetoothのキャッシュをクリアすることです。
この作業によって、蓄積された一時的なエラー情報や設定の不整合をリセットし、接続の安定性を取り戻すことが期待できます。
まず、AndroidスマートフォンでBluetoothのキャッシュを削除するには、以下の手順を実行してください。
- 設定アプリを開きます。
- 「アプリと通知」または「アプリ」をタップします。
- メニューの中にある「システムアプリの表示」または「すべてのアプリを表示」を選択します。
- 一覧から「Bluetooth」または「Bluetooth共有」という名前のアプリを探します。
- アプリ情報画面に入ったら、「ストレージとキャッシュ」を選びます。
- 「キャッシュを削除」をタップします。
この操作によって、Bluetoothに関する一時的な不具合がリセットされ、機器との再接続がスムーズになることがあります。
ただし、キャッシュを削除してもペアリング情報は基本的に消えませんので、再ペアリングの必要はない場合がほとんどです。
ただし注意点として、キャッシュをクリアしても根本的な設定ミスやハードウェア的な問題には効果がない場合もあります。
例えば、イヤホンやスピーカー側に問題がある、または端末側のBluetoothモジュールが物理的に損傷しているような場合は、別の対処が必要です。
Bluetooth接続の調子が悪いと感じたときは、まずこのキャッシュ削除を試してみることをおすすめします。
トラブル解決の第一歩として、非常に有効な手段のひとつです。
開発者オプションの設定を見直す
XperiaでBluetoothの不調が続く場合、通常の設定では確認できない「開発者向けオプション」の見直しが重要になることがあります。
特に、AVRCPやオーディオサンプルレートなどBluetooth通信に関する設定は、誤った値が原因で不具合を引き起こすことがあります。
まず、開発者向けオプションを有効にするには、設定アプリから「端末情報」→「ビルド番号」を7回タップします。
これで開発者モードが有効になります。
その後、「システム」→「詳細設定」→「開発者向けオプション」へ進みましょう。
ここで確認すべきなのが、「Bluetooth AVRCPバージョン」です。
これはBluetoothでオーディオ再生機器を制御するプロファイルで、バージョンによって動作の安定性が変わることがあります。
例えば、デフォルトのバージョンでは接続が不安定な場合でも、1.4や1.6に変更することで安定することが報告されています。
また、「Bluetoothオーディオサンプルレート」や「オーディオコーデック」の設定も要チェックです。
aptX AdaptiveやLDACなどの高音質コーデックは、端末と接続機器の両方が対応している必要があり、設定がミスマッチしていると再生時にエラーが発生することがあります。
必要に応じて、サンプルレートを48kHzや44.1kHzに変更し、接続が安定するか試してみましょう。
ただし、開発者向けオプションの設定は上級者向けであり、誤って他の項目を変更するとシステムに悪影響を与える可能性があります。
操作は慎重に行い、わからない設定には手を加えないようにしましょう。
このように、開発者向けオプションは普段見えない部分の調整ができる強力な手段ですが、あくまで補助的な設定です。
基本的な設定やペアリングの確認を行った上で、改善が見られないときに利用するのが適切です。
Xperiaのブルートゥースが途切れる問題の解消方法
- 音質優先から接続優先に切り替える
- 電波干渉を避けるための環境改善
- システムとアプリのアップデート確認
- 不要なBluetooth接続の解除
- ケースや端末の持ち方を確認する
- 最後はサポートへの問い合わせも検討
音質優先から接続優先に切り替える

Bluetoothの接続が安定しない場合、音質よりも接続の安定性を優先する設定に変更することで状況が改善することがあります。
XperiaをはじめとするAndroidスマートフォンでは、Bluetoothの音質設定を「音質優先モード」にしていると、接続機器との通信に負荷がかかり、結果として音切れや接続の断続が起こりやすくなります。
特に、LDACやaptX Adaptiveといった高音質コーデックを使用している場合は注意が必要です。
これらのコーデックは、理論上はハイレゾ相当の音質を実現できますが、それには安定した通信帯域が前提となります。
周囲の環境やスマホの処理能力、接続しているイヤホンの性能などの条件が揃わないと、その恩恵を十分に受けられないばかりか、逆に接続の不安定化を招くことがあります。
こうした問題を避けるためには、Bluetoothの設定で「接続優先モード」に切り替えることが効果的です。
この設定により、コーデックのビットレートが制限され、通信が軽くなるため、音質を少し犠牲にする代わりに、再生中の音がブツブツと途切れる症状が抑えられます。
具体的には、「Sony | Headphones Connect」アプリを使用して設定を変更できる機種も多く、そこから音質の優先度を変更するのが簡単な方法です。
ただし、音楽にこだわりのあるユーザーにとっては、音質が低下することに不満を感じるかもしれません。
そうした場合は、まず接続優先にして接続状態を安定させ、その後に徐々に音質設定を戻してテストするのが良いでしょう。
環境や機器の組み合わせによって最適なバランスは異なるため、固定的な設定にせず、状況に応じて柔軟に調整する姿勢が大切です。
電波干渉を避けるための環境改善
Bluetooth接続が不安定になる原因のひとつが「電波干渉」です。
これは、Bluetoothと同じ周波数帯である2.4GHzを利用する他の無線通信機器との干渉によって引き起こされる問題です。
例えば、Wi-Fiルーター、電子レンジ、コードレス電話機、ベビーモニターなどがその代表例です。
これらの機器が近くにある環境では、Bluetoothの電波が妨げられ、音が飛ぶ、再生が途切れる、あるいはまったく接続できなくなるといった症状が発生しやすくなります。
特に都市部やマンションのような多くの無線機器が密集している場所では、この影響が顕著です。
このような状況を改善するには、いくつかの対策が有効です。
まず、Bluetoothを使用する際には、Wi-Fiルーターからできるだけ離れて利用することが基本です。
また、Wi-Fiの設定で5GHz帯を使用するよう切り替えることも効果的です。
5GHz帯はBluetoothとは異なる周波数を使用するため、干渉が起こりにくくなります。
さらに、Bluetooth機器とスマートフォンとの間に障害物がないかを確認してください。
人体や金属製の家具、分厚い壁などが電波を遮ることもあります。
ポケットやバッグの中にスマートフォンを入れて使うことも、通信を妨げる原因になり得ます。
できるだけ見通しの良い場所に端末を置き、障害物の少ない位置で使用することを心がけましょう。
もうひとつ見逃されがちなのが、同時に複数のBluetooth機器を接続している場合です。
イヤホン、スマートウォッチ、車載機器などを同時に使用していると、端末が対応しきれずに通信品質が低下することがあります。
このようなときは、使用していない機器のBluetooth接続を一時的に切って様子を見るのも有効な方法です。
こうした工夫を重ねることで、Bluetooth接続の安定性は大きく改善されます。
環境の見直しは、手軽かつ効果の高い方法のひとつとして、最初に取り組むべきポイントと言えるでしょう。
システムとアプリのアップデート確認
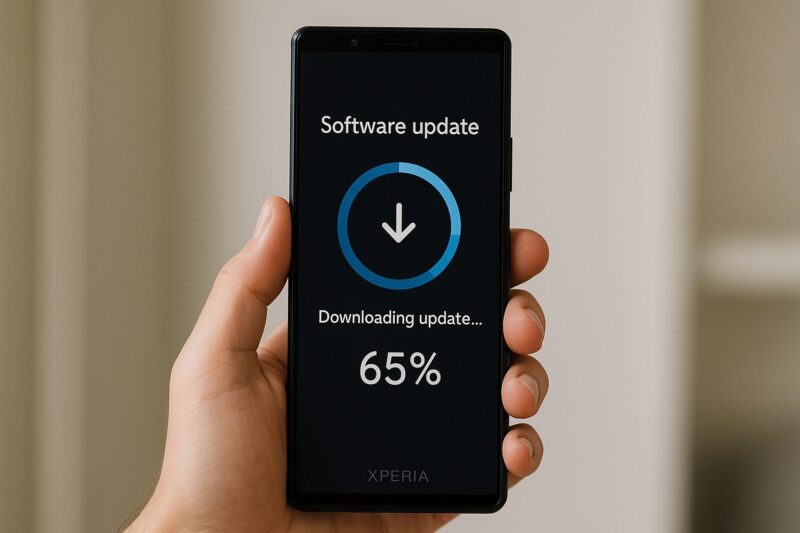
Bluetoothの不具合が続いている場合、スマートフォンのシステムソフトウェアや関連アプリのアップデート状況を確認することも非常に重要です。
多くのケースで、不具合はソフトウェアのバグや互換性の問題に起因しており、最新のアップデートによってそれらが修正されていることがあります。
まず最初に確認すべきは、Xperia本体のシステムアップデートです。
設定アプリから「システム」→「ソフトウェアアップデート」と進み、最新のバージョンがある場合は速やかに適用しましょう。
アップデートにはセキュリティ強化やパフォーマンス改善だけでなく、Bluetooth通信に関連する修正も含まれていることがよくあります。
次に、Bluetooth接続に関連するアプリの更新状況を確認します。
特に「Sony | Headphones Connect」や「Music Center」などの公式アプリを使用している場合、Google Playストアで最新版かどうかをチェックすることが重要です。
古いバージョンを使用していると、機能の不一致や動作の不具合が生じる可能性があります。
また、Android OS自体のバージョンにも注目してください。
過去には、Androidの特定バージョンでBluetooth接続が不安定になる不具合が多数報告されたことがありました。
例えば、Android 11アップデート直後にはXperiaシリーズでBluetoothが突然切れる、通話で音が出ないといった問題が複数のユーザーから指摘されました。
こうしたバグは後のアップデートで修正されるため、常に最新の状態を維持することが望ましいのです。
さらに、アップデートを行った後は、念のためBluetoothの再接続やペアリングのやり直しを行うことをおすすめします。
アップデートの影響で内部設定がリセットされる場合があるため、一度すべての設定を初期化することで問題が解消することもあります。
このように、ソフトウェアの更新はBluetoothの不具合を解決するうえで非常に効果的です。
トラブルが発生した際には、ハードウェアの異常を疑う前に、まずアップデートの有無を確認してみてください。
不要なBluetooth接続の解除
Bluetooth接続が不安定なときは、接続されている機器の数や過去に登録されたデバイスが影響している場合があります。
Bluetoothは、複数の機器との接続やペアリング履歴を保持できる便利な技術ですが、あまりに多くのデバイスが登録されていると、スマートフォンがどの機器と通信すべきかを判断しづらくなり、接続の混乱を引き起こすことがあります。
例えば、イヤホン・スマートウォッチ・カーナビ・PCなど複数のBluetooth機器を登録している場合、使用していないにもかかわらず裏で接続要求が発生し、接続中のイヤホンに影響を与えることがあります。
接続が頻繁に切れる、再接続がうまくいかないといったトラブルの背景には、こうした“重複した接続状態”が存在していることも珍しくありません。
このような状況を改善するには、Bluetooth設定画面を開いて、現在使用していないペアリング済みのデバイスを一度「登録解除」することが有効です。
解除方法は非常に簡単で、設定アプリの「接続済みのデバイス」から該当機器の詳細画面を開き、「削除」または「登録解除」を選択するだけです。
また、再接続をスムーズにするためにも、よく使う機器だけを登録し、他は接続時にその都度ペアリングするようにしておくと、トラブルを未然に防げます。
特に、仕事とプライベートで複数のデバイスを使い分けている方は、使う場面ごとにBluetooth設定を整理しておくことをおすすめします。
Bluetoothの接続先を整理することで、スマートフォンの動作も軽くなり、無駄な電力消費の削減にもつながります。
音飛びや接続不良を感じたら、まずはペアリングされたデバイスの見直しから始めてみてください。
ケースや端末の持ち方を確認する

Bluetooth接続に問題があるとき、意外と見落としがちなのがスマートフォンの「持ち方」や「ケースの材質」です。
Bluetoothは無線通信であり、電波の送受信が妨げられると音飛びや接続切れを引き起こします。
スマホケースや手の位置など、日常の使い方の中にも接続に悪影響を及ぼす要因が隠れていることがあります。
まず注目すべきなのは、スマートフォン本体のアンテナ位置です。
多くのXperia機種では、Bluetoothアンテナが端末の上下や側面の一部に配置されています。
この部分を手で覆ってしまったり、金属パーツが含まれるスマホケースで囲ってしまったりすると、電波の発信・受信が妨げられ、通信が不安定になることがあります。
また、厚みのあるケースやマグネット式のケースも要注意です。
これらは落下防止やカード収納など利便性がある反面、電波を遮断しやすい素材が使われていることがあります。
特に金属製の部品が入っている場合は、Bluetoothの信号が弱くなりやすいため、まずはケースを外した状態で通信状態をチェックしてみるとよいでしょう。
さらに、スマートフォンをカバンの奥やポケットの中に入れていると、人体やバッグの素材が遮蔽物となり、接続が不安定になることもあります。
イヤホンとスマホの距離が近くても、間に障害物があることで通信が途切れることは十分にあり得ます。
このように、Bluetoothの性能は持ち方やアクセサリの影響を大きく受けるため、まずは使用環境を見直してみることが大切です。
特別な設定を変える前に、物理的な要因を取り除くだけでも接続状態が改善される可能性は十分あります。
最後はサポートへの問い合わせも検討
あらゆる対処を試してもBluetoothの不具合が改善されない場合は、最終手段として公式サポートへの問い合わせを検討すべきです。
特にXperiaのような高機能スマートフォンでは、ユーザーの手では解決が難しいソフトウェアやハードウェアの問題が隠れていることがあります。
これまで紹介してきた設定の見直しや環境改善などをすべて行っても症状が続く場合、内部的なバグや基板上の通信モジュールの不具合が原因となっている可能性があります。
このようなケースでは、ユーザーが操作できる範囲を超えており、サポートセンターでの診断が必要です。
Xperiaを購入したキャリア(ドコモ・au・ソフトバンクなど)や、ソニーのサポート窓口では、オンラインチャットや電話相談、持ち込みによる修理受付が用意されています。
問い合わせの際は、発生している症状の詳細、試した対処法、使用しているBluetooth機器の情報などを事前にメモしておくとスムーズに案内を受けられます。
また、保証期間内であれば無償での修理対応が受けられることもありますので、購入日や保証内容の確認も忘れずに行いましょう。
場合によっては、初期不良として新品交換になるケースもあります。
これを怠ると、「仕方ない」とあきらめて使い続けることになり、音楽視聴や通話といった日常の体験が大きく損なわれてしまいます。
特にビジネス用途でBluetoothを頻繁に使用している人にとっては、放置できない問題でしょう。
一通り自分で対応しても解決しない場合は、迷わずサポートを頼ること。
専門スタッフに任せることで、予期せぬトラブルを未然に防ぐ手助けにもなります。


