AirPods 4を購入したものの、いざ使ってみると「どうやって電話に出るの?」「通話はできるのか?」と戸惑う人も少なくありません。
特に、AirPods 4で電話に出る方法や使い方を調べている方にとっては、実際の出方や操作手順、設定のポイントが気になるところでしょう。
本記事では、AirPods 4で電話に出る基本操作から、マイクの位置や通話時の音量調整方法まで、初めての方でもわかりやすく丁寧に解説します。
さらに、通話中に相手に聞こえない場合の対処法や、電話に出れないときに確認すべき設定項目についても触れていきます。
この記事を読むことで、AirPods 4の通話機能をしっかり理解し、より快適な通話体験を得るためのヒントを得られるはずです。
AirPods 4で電話に出る方法を解説
- AirPods 4で通話はできるのか
- 電話に出るための基本操作
- AirPods 4の電話の出方と応答方法
- マイクどこにある?配置を確認
- 通話時の音量調整のやり方
- 通話に適したAirPodsはどれ?比較
AirPods 4で通話はできるのか

AirPods 4は、Appleが提供する最新のワイヤレスイヤホンのひとつであり、もちろん通話にも対応しています。
通話中の音声は明瞭で、日常的な電話やLINE通話、FaceTimeオーディオなどさまざまなシーンで使用できます。
通話機能に関しては、AirPods 4のステム部分に搭載された感圧センサーを使って操作を行います。
電話がかかってきたときには、このセンサーを1回押すことで応答が可能です。
また、通話を終了したい場合は2回押すことで電話を切ることができます。
このような直感的な操作により、スマートフォンを取り出さなくても耳元で通話の開始や終了を行える点が便利です。
さらに、AirPods 4(ANCモデルを含む)では、ヘッドジェスチャーによって電話の応答が可能な点が特徴です。
頷くことで電話に出る、首を振ることで通話を拒否するといった操作も可能です。
これにより、手が塞がっている状況でも簡単に通話操作ができます。
一方で、アプリやデバイスによっては接続状況や設定の違いから、通話音質やマイク性能に差が出ることがあります。
特にLINE通話のような一部のアプリでは、マイクの認識がうまくいかないケースも報告されています。
このような場合には、設定の見直しやBluetoothの再接続などを試すことで解決することがあります。
総じて、AirPods 4は通話機能を備えたイヤホンとして優れており、操作性や利便性も高いです。
ただし、アプリや環境による制限があることも知っておくと安心です。
電話に出るための基本操作
AirPods 4で電話に出るためには、ステムに内蔵された感圧センサーを使用します。
操作は非常にシンプルで、電話の着信時に左右どちらかのAirPodsのステムを1回押すだけで応答ができます。
通話を終了する際は、同様に2回押す操作を行います。
このセンサーは耳に装着したまま使えるように設計されており、着信中にスマートフォンに触れなくても操作が完結します。
また、AirPods 4(ANCモデルを含む)では、音声コントロールやヘッドジェスチャーにも対応しています。
設定で「音声で着信を知らせる」機能をオンにすると、Siriが着信相手を読み上げてくれ、頷くことで応答、首を振ることで拒否という操作も可能です。
こうした操作が正常に働くためには、事前にAirPods 4がiPhoneやiPad、またはApple WatchとBluetoothで接続されている必要があります。
接続状態が不安定な場合、応答操作がうまくいかないこともあるため注意が必要です。
また、FaceTime通話やLINE通話など、アプリによっては応答操作が異なる場合もあるため、基本的な使い方に慣れたうえで、それぞれのアプリでの操作も確認しておくとよいでしょう。
このように、AirPods 4は物理的な操作だけでなく、音声やジェスチャーといった方法でも電話に出ることが可能であり、状況に応じて使い分けることで、より快適に通話機能を活用できます。
AirPods 4の電話の出方と応答方法

AirPods 4に着信があると、接続されているiPhoneやApple Watch、iPadなどのAppleデバイスからの通知を通じて知らせてくれます。
通知が届いた際、AirPods 4を装着していれば着信音がイヤホンから再生され、即座に応答操作を行うことができます。
このときの応答方法は複数用意されており、まず最も基本的なのが感圧センサーによる応答です。
左右いずれかのステムを1回押せば電話に出ることができます。
また、電話を切るときはステムを2回押すことで終了できます。
これらは物理的な操作として非常に直感的で、慣れると素早く反応できるようになります。
さらに、AirPods 4の特徴的な機能のひとつが、ヘッドジェスチャーによる操作です。
この機能は特にANCモデルにおいて活用されており、着信時に頷けば電話に出る、首を横に振れば拒否できるようになっています。
ただし、これを利用するには、事前に「音声で着信を知らせる」および「通知の読み上げ」を設定から有効にしておく必要があります。
注意点として、これらの応答方法が正しく動作するには、AirPods 4とデバイスとの接続が安定している必要があります。
Bluetoothの接続に問題がある場合、着信通知が届かない、操作が反応しないといったトラブルに繋がることがあります。
また、AirPods 4のマイクやセンサーに汚れが付着している場合も、操作がうまく認識されない原因になるため、定期的に清掃を行うとよいでしょう。
このように、AirPods 4ではシンプルな操作から先進的なジェスチャー操作まで、幅広い応答方法が用意されています。
自分の使いやすい方法を選び、状況に応じて使い分けることが通話のストレスを減らすコツと言えるでしょう。
マイクどこにある?配置を確認
AirPods 4を通話に使う際、マイクの位置はとても重要です。
マイクの配置を理解していないと、相手に声が届きにくくなったり、通話品質が低下したりすることがあるからです。
AirPods 4では、ステム(軸)の下部と側面にマイクが搭載されています。
このマイクは、通話中にユーザーの声をしっかり拾うように設計されており、風切り音や周囲の雑音を低減するためのノイズキャンセリング処理も行われます。
特にANC(アクティブノイズキャンセリング)モデルでは、周囲の環境音を抑えながら、音声だけを明瞭に相手に届けるような工夫が施されています。
これにより、通話時にはマイクに口を近づけたり、特別な持ち方をする必要はありません。
通常通り装着するだけでマイクが正しく機能します。
ただし、マイク部分に汚れや皮脂が付着していると、集音性能が低下する場合があります。
定期的に柔らかい布で拭き取るなどのお手入れも忘れずに行いましょう。
なお、AirPodsの設定では「マイク」の利用方法をカスタマイズすることも可能です。
iPhoneやiPadの設定画面からAirPodsを選択し、「マイク」の項目で「自動切り替え」または「常に右/左」を選べます。
どちらか一方のマイクの性能が劣化していたり、接触が悪いと感じた場合には、マニュアルで設定しておくと安定した通話が期待できます。
マイクの配置をしっかり理解していれば、通話中のトラブルも未然に防ぐことができ、より快適にAirPods 4を活用できるようになります。
通話時の音量調整のやり方

AirPods 4を使って通話中に音量を調整するには、いくつかの方法があります。
状況に応じて使い分けることで、通話相手の声を聞き取りやすくしたり、自分にとって快適な音量に調整したりすることができます。
まず最も基本的な方法として、iPhoneやiPad本体の音量ボタンを使う方法があります。
通話中でも、デバイスの側面にある音量アップ・ダウンボタンを押すだけで、AirPodsに届く音声の音量が変わります。
この操作はシンプルで確実な方法です。
次に、AirPods 4(特にANCモデル)では、ステムに搭載されたタッチコントロールを使って音量調整を行うことができます。
具体的には、AirPodsのステムを上下にスワイプすることで、音量を上げたり下げたりできます。
この機能を使えば、スマートフォンに触れることなく音量を調節できるため、通話中でも自然な流れで操作が可能です。
また、「パーソナライズされた音量」機能をオンにしている場合、過去のリスニング環境に基づいて自動で音量が調整されることがあります。
ただし、この機能はすべての人に適しているわけではなく、自分で細かく調整したい方には向かないかもしれません。
その場合は、自動調整をオフにして手動で設定することをおすすめします。
いずれの方法も簡単に実行できる一方で、音量を極端に上げすぎると耳に負担がかかる可能性があるため、周囲の騒音状況などを見ながら適切な音量に設定することが大切です。
通話に適したAirPodsはどれ?比較
Appleから販売されているAirPodsシリーズには複数のモデルがありますが、通話に適したものを選ぶ際には、音質、ノイズキャンセリング、操作性といった要素を比較することが重要です。
まず、AirPods Pro 2は通話において最も高い性能を持っています。
アクティブノイズキャンセリング機能と「声を分離」モードにより、周囲の雑音を効果的に抑え、自分の声だけを明瞭に相手に届けることができます。
また、ステム部分に搭載されたタッチ操作で音量の調整や応答操作もスムーズに行えるため、通話中のストレスが少ないのが特徴です。
次に、AirPods 4(ANCモデル)は、インナーイヤー型でありながらノイズキャンセリング機能を搭載している点が魅力です。
耳の密閉性ではカナル型のAirPods Proに及びませんが、軽い装着感と頷く・首を振るといったジェスチャー操作にも対応しており、手を使わずに通話の応答ができる点が便利です。
音質も明瞭で、日常的な通話には十分な性能があります。
一方で、AirPods 3は感圧センサーによる通話操作が可能ですが、ノイズキャンセリング機能がないため、騒がしい場所では相手に雑音が入りやすい可能性があります。
また、マイク性能はProモデルに比べると若干劣るため、音質を重視する方にはやや不向きかもしれません。
AirPods 1および2については、最も基本的なモデルで、ダブルタップによる操作がメインとなります。
マイクの性能や通話機能に関しても、最新モデルと比較するとやや古さを感じる場面があるでしょう。
簡単な通話に使う程度であれば問題はありませんが、長時間のビジネス通話やオンライン会議には不向きです。
このように、通話用途で選ぶのであれば、機能性と快適性を備えたAirPods Pro 2が最もおすすめです。
次点として、コストと使いやすさのバランスが取れたAirPods 4(ANCモデル)も良い選択肢になります。
用途や予算に応じて、最適なモデルを検討しましょう。
AirPods 4で電話に出るときの注意点
- 電話に出れないときの原因と対策
- 相手に聞こえないときの確認ポイント
- AirPods 4の設定で通話を最適化
- Siriとヘッドジェスチャの活用方法
- 通話機能に不具合がある場合の対処法
- LINE通話での注意点と設定方法
電話に出れないときの原因と対策

AirPods 4を使っているのに電話に出られない場合、いくつかの原因が考えられます。
操作の仕方だけでなく、接続状態や設定ミスも影響している可能性があるため、順を追って確認することが重要です。
まず最初にチェックしたいのは、AirPods 4がiPhoneなどのAppleデバイスに正常に接続されているかどうかです。
Bluetooth接続が切れている、あるいは別のデバイスに接続されている場合、AirPodsから着信音が聞こえず電話に気づけないことがあります。
このようなときは、設定アプリのBluetooth項目でAirPodsが接続されているか確認しましょう。
表示されていなければ、ケースに戻して再接続を試みることが推奨されます。
次に、感圧センサーやジェスチャー操作が正しく認識されているかも確認する必要があります。
例えば、センサーの反応が鈍くなっていたり、耳への装着状態が不安定であったりすると、操作がうまく伝わらないことがあります。
軽くステムを押しても反応しない場合は、センサー部分を清掃することで改善することがあります。
また、iPhone側の設定に問題があるケースもあります。
特に「通話オーディオルーティング」の設定が「スピーカー」や「iPhone」に固定されていると、AirPods側で応答操作をしても音声が本体から出てしまい、通話が成立しないように見えることがあります。
この設定は「アクセシビリティ」メニューから「Bluetoothヘッドセット」に変更することで解決可能です。
そしてもう一つ、AirPodsのファームウェアやiOSが最新でない場合にも不具合が起こる可能性があります。
アップデートが保留されている場合は、ソフトウェアの更新を行いましょう。
このように、電話に出られない原因はハードウェアの故障ではなく、設定や接続状態に関する基本的なポイントであることが多いため、一つずつ確認していけば多くのケースで改善が期待できます。
相手に聞こえないときの確認ポイント
AirPods 4を使って通話しているにも関わらず、相手に自分の声が届かないというトラブルが起きることがあります。
この場合、原因はマイクの機能不良だけでなく、設定や環境の影響も考えられます。
まず最初に確認すべきなのは、マイクの設定です。
AirPodsは左右どちらか、または両方のマイクを使用するように設定できますが、「自動」になっていないと、使用していない側のマイクが選ばれてしまい、うまく音を拾えないことがあります。
設定アプリのAirPods項目にある「マイク」から、「自動的にAirPodsを切り替え」に設定されているかを確認してみましょう。
次に、マイク自体に問題がないかを物理的にチェックすることも重要です。
マイクの小さな穴に埃や汚れが詰まっていると、音声を適切に拾えなくなるためです。
柔らかい綿棒やクロスで軽く拭き取るだけでも、改善されるケースがあります。
また、使用している通話アプリ側に問題がある場合もあります。
特にLINE通話やZoomなどのサードパーティ製アプリでは、AirPodsのマイクが正常に認識されないことがあります。
アプリの設定で使用中のマイクデバイスを明示的にAirPodsに切り替えることで、問題が解消されることもあります。
加えて、周囲の環境音が大きい場合、ノイズが声に重なってしまい、相手が聞き取りづらくなるケースもあります。
このような場合には、「声を分離」モードを活用すると、周囲の騒音を抑えて自分の声だけを相手に届けやすくなります。
この機能はiPhoneのコントロールセンターから簡単に設定可能です。
もし上記の方法でも改善しない場合は、一度Bluetoothの接続を解除し、再度ペアリングし直してみることをおすすめします。
それでも解決しない場合は、Appleのサポートに相談するのが確実です。
AirPods 4の設定で通話を最適化
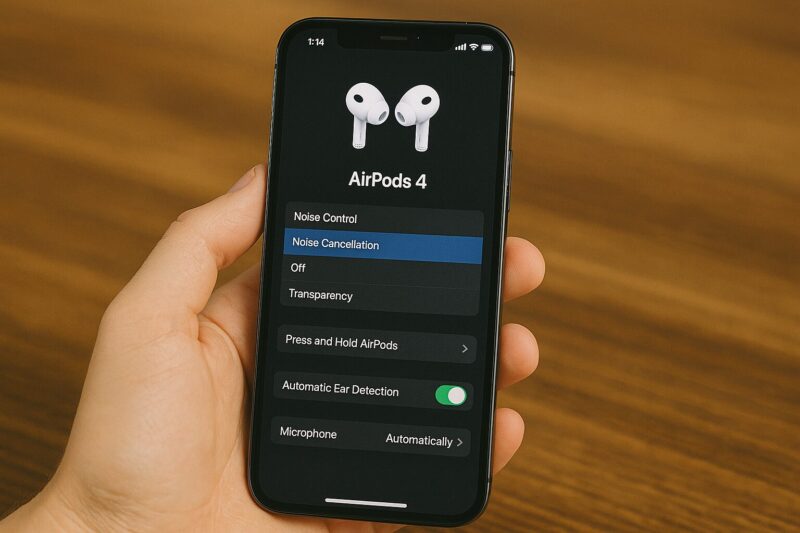
AirPods 4を快適に通話で使うためには、いくつかの設定を見直しておくことが効果的です。
初期設定のままでも基本的な通話機能は使えますが、状況に応じたカスタマイズを行うことで、より快適な通話環境を作ることができます。
まずチェックしておきたいのが、「マイク」の設定です。
左右どちらかのAirPodだけを使うことが多い人は、「常に右」や「常に左」に設定しておくことで、マイクの安定性が向上します。
一方で、両耳を頻繁に切り替えて使う場合には「自動的に切り替え」に設定しておくと、常に最適なマイクが使われます。
これらの設定は、iPhoneやiPadの設定アプリからAirPodsを選ぶことで変更できます。
次に、「通話オーディオルーティング」の設定も確認しておきましょう。
これが「iPhone」や「スピーカー」に設定されていると、AirPodsを装着していても本体から音声が出てしまいます。
「Bluetoothヘッドセット」に変更することで、通話開始時から自動的にAirPodsへ音声がルーティングされるようになります。
さらに、「音声で着信を知らせる」機能をオンにしておくと、Siriが着信時に相手の名前を読み上げてくれるようになります。
これにより、ポケットやカバンにスマートフォンが入っていても誰からの着信かすぐに判断でき、応答操作の準備がしやすくなります。
音質にこだわる人には、「声を分離」モードの活用がおすすめです。
このモードでは、周囲の雑音を低減し、自分の声のみを優先的に拾うようにマイクが働きます。
カフェや駅などの騒がしい場所でも、相手にクリアな音声を届けることが可能です。
設定は、通話中にコントロールセンターを開き、「マイクモード」から選択できます。
こうした設定をあらかじめ見直しておくことで、AirPods 4の通話品質を最大限に引き出し、ビジネスや日常のコミュニケーションをよりスムーズに行えるようになります。
Siriとヘッドジェスチャの活用方法
AirPods 4には、通話操作をよりスムーズに行える便利な機能が複数備わっています。
その中でも注目したいのが、Siriとヘッドジェスチャの活用です。
これらをうまく使うことで、ハンズフリーで通話操作が可能になり、日常のさまざまな場面で役立ちます。
まず、Siriを活用することで、声だけで通話の発信ができます。
たとえば「Hey Siri、美鈴に電話して」と話しかけることで、連絡先に登録されている相手へ電話をかけることができます。
感圧センサーを長押しすることでSiriを呼び出すこともできるため、場所を問わず操作できるのが利点です。
さらに、Siriは着信時に発信者名を読み上げる機能も備えています。
この機能を使うには、「設定」アプリ内のAirPods設定画面で「音声で着信を知らせる」をオンにしておきましょう。
これにより、スマホを取り出さなくても誰からの着信かを判断でき、応答の準備がしやすくなります。
そしてもう一つ、AirPods 4(ANCモデルを含む)では「ヘッドジェスチャ」にも対応しています。
具体的には、着信時に頷けば通話に応答、首を横に振れば通話を拒否できます。
これらの操作は、手がふさがっている場面や、屋外でスマホを出せない状況でも有効です。
ただし、ヘッドジェスチャを利用するためには、事前に「通知の読み上げ」も有効にしておく必要があります。
Siriとヘッドジェスチャは、操作の手間を減らし、より直感的にAirPodsを使うための強力なサポート機能です。
日々の通話を快適にしたい方は、ぜひ設定を確認して有効にしておくことをおすすめします。
通話機能に不具合がある場合の対処法
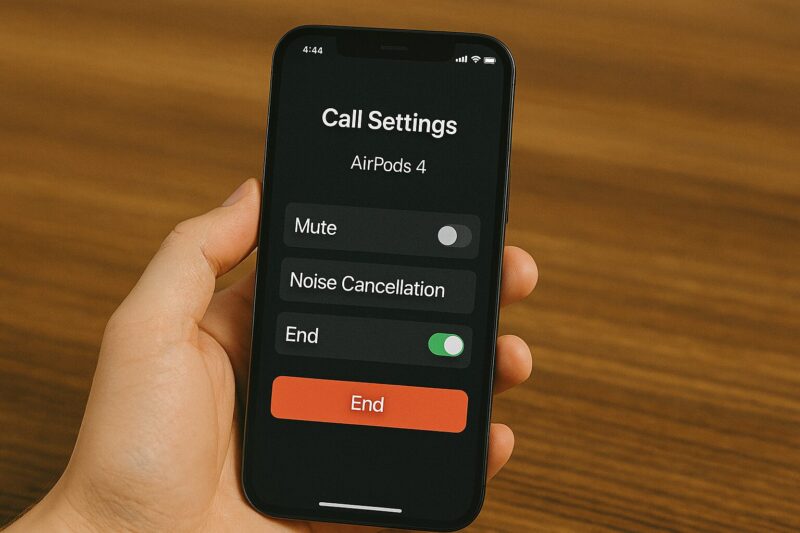
AirPods 4を使っていて通話機能に不具合を感じた場合、焦らず順を追って原因を探ることが大切です。
通話が途中で切れてしまう、相手の声が聞こえない、自分の声が届かないなど、症状はさまざまですが、多くは設定や接続状況の見直しで解決できます。
最初に確認したいのがBluetooth接続の状態です。
AirPodsが正しくiPhoneやiPadに接続されていないと、通話に関する操作が正常に行えません。
接続が不安定な場合は、AirPodsをケースに戻し、数秒後に再度取り出すことで再接続が試みられます。
また、Bluetooth自体をオフにしてからオンにし直すと、より確実な再接続が期待できます。
次に、iOSやAirPodsのファームウェアが最新バージョンかを確認しましょう。
古いバージョンを使用していると、通話関連の不具合が起きることがあります。
iOSのアップデートは「設定」→「一般」→「ソフトウェア・アップデート」から、AirPodsのファームウェアは自動更新となるため、定期的にAirPodsを充電ケースに入れておくことで最新状態が保たれます。
また、AirPodsのマイク設定が適切かも確認ポイントです。
「設定」→「Bluetooth」からAirPodsの詳細設定を開き、「マイク」の項目で「自動的に切り替え」にしておくと、左右どちらのAirPodでも最適な方が選ばれます。
特定の側に固定していると、片方が耳から外れた際にマイクが機能しなくなることがあります。
最後に、それでも改善しない場合は、AirPodsを一度「デバイスの登録を解除」してから再ペアリングする方法が有効です。
これにより、キャッシュや接続履歴がリセットされ、新たな環境で再接続されます。
通話トラブルは一見深刻に感じるかもしれませんが、多くの場合は設定や接続の確認で解消されるため、冷静にひとつずつ対応していきましょう。
LINE通話での注意点と設定方法
AirPods 4でLINE通話を利用する際には、通常の電話と異なる点に注意する必要があります。
iPhoneの標準通話アプリとは異なり、LINEアプリではAirPodsのマイクがうまく機能しないケースもあり、特に購入直後の初期設定ではトラブルが発生しやすい傾向があります。
多く見られるのが「相手に自分の声が聞こえない」という現象です。
この場合、まず確認すべきなのがLINEアプリのマイク使用許可設定です。
iPhoneの「設定」アプリを開き、「プライバシーとセキュリティ」→「マイク」の項目で、LINEにチェックが入っているかを確認してください。
ここで許可がオフになっていると、AirPodsのマイクがLINE通話中に使われません。
次に、LINEアプリ内で通話中にマイクやスピーカーがどのデバイスになっているかを確認することも重要です。
通話画面のスピーカーアイコンをタップすると、出力先を選べるメニューが表示されます。
ここで「AirPods」が選ばれていない場合は、タップして切り替えることで音声がイヤホンに切り替わります。
また、通話品質のトラブルが起きる場合は、Bluetoothの接続に一時的なエラーが発生している可能性もあります。
AirPodsをケースに戻して再接続するか、一度Bluetoothをオフにしてから再びオンにすることで状況が改善されることがあります。
もう一つの注意点は、AirPods 4のマイク設定です。
LINE通話では片側のAirPodしか使用していない場合、マイクが正しく機能しないことがあります。
その場合、「設定」アプリ内のAirPods詳細設定でマイクを「自動的に切り替え」に設定することで、片方だけでも音声入力が適切に行われます。
これらの設定を整えることで、LINE通話でもAirPods 4を快適に活用できます。
通話がスムーズに行えないときは、アプリとデバイス両方の設定を見直してみましょう。


