AirPods 4を購入または使用していて、「音量を変えるにはどうすればいいの?」と感じたことはありませんか?
とくに初めてAirPodsを使う方にとっては、操作方法が少し難しいと感じることもあるかもしれません。
多くのユーザーが「スワイプやタップで音量を調整できるはず」と思い込んでしまい、実際にやってみて「できない」と戸惑ってしまうケースが見受けられます。
本記事では、そんな疑問や不便さを感じている方に向けて、AirPods 4での音量調整の仕組みや、正しい操作方法についてわかりやすく解説していきます。
スワイプが使えない理由や、タップ操作の本当の役割、さらにはSiriやiPhone、Apple Watchを使った代替的な音量調整の方法まで、実用的な情報をまとめました。
AirPods 4の仕様を正しく理解し、自分に合った使い方を身につけることで、より快適なリスニング体験が実現できるようになります。
AirPods 4の音量調整の基本を解説
- 音量調整できない理由とは?
- スワイプできないのは仕様?
- タップ操作では音量調整できる?
- 音量を変えるにはどうすればいい?
- 操作方法はどこで確認できる?
音量調整できない理由とは?

AirPods 4で音量調整ができないと感じるのは、物理的な音量操作機能が搭載されていないことが主な原因です。
多くのユーザーは、イヤホン本体に指を当てるだけで音量を変えられると想像しがちですが、AirPods 4(特にノイズキャンセリング非搭載モデル)には、そのような操作機能が備わっていません。
AirPodsシリーズの一部、たとえばAirPods Pro 第2世代にはステム部分のスワイプ操作で音量を調整できる機能がありますが、AirPods 4にはスワイプによる音量調整機能がありません。
そのため、AirPods 4本体のみで音量を変えることは不可能です。
ではどうするのかというと、iPhoneやiPadのコントロールセンター、あるいは音楽アプリのボリュームスライダーを操作する必要があります。
また、Apple Watchを使っている場合は、Digital Crownを回すことで音量調整が可能です。
Siriに「音量を上げて」と話しかける方法もあります。
このように、AirPods 4では外部デバイスとの連携で音量を管理する設計になっているため、イヤホン本体だけで操作できると思い込んでいると「音量が調整できない」と感じることがあるのです。
初めてAirPods 4を使う方にとってはやや不便に感じるかもしれませんが、Appleのエコシステムを活用すれば、柔軟に音量調整することができます。
スワイプできないのは仕様?
AirPods 4でスワイプ操作による音量調整ができないのは、不具合や設定の問題ではなく、正式な仕様です。
つまり、最初からそのような機能は搭載されていません。
これはAppleの製品ラインアップにおける「モデル間の機能差別化」によるものです。
たとえば、AirPods Pro 第2世代には、ステム部分をスワイプすることで音量を上げ下げできる機能が追加されていますが、AirPods 4にはそのスワイプ機能が搭載されていません。
見た目は似ていても、内部のセンサーや設計が異なるため、Proモデルのような操作はできないのです。
そのため、「AirPods 4でスワイプ操作ができるのに反応しない」と感じた場合、それは操作ミスではなく、そもそもその操作ができない仕様になっていると理解する必要があります。
音量調整のためには、iPhoneやiPadの物理ボタンやコントロールセンター、またはSiriの音声指示を活用するのが現実的です。
Apple Watchをお持ちであれば、Digital Crownを使って細かく音量を調整することもできます。
このように、スワイプできないこと自体が設計された仕様であるため、「壊れているのでは?」と心配する必要はありません。
ユーザーとしては、どのモデルにどの機能があるのかを事前に確認しておくことが、満足のいく使い方につながります。
タップ操作では音量調整できる?
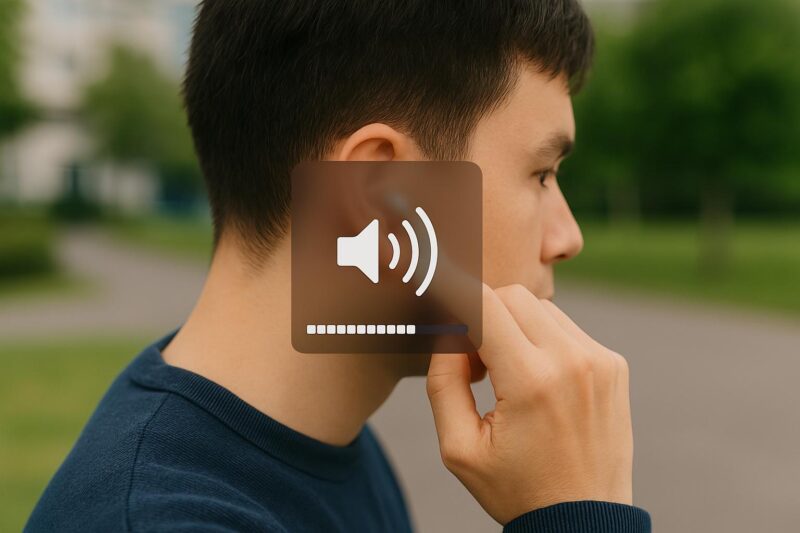
AirPods 4では、タップ操作によって音量を調整することはできません。
タップ(実際には感圧センサーを「押す」動作)で可能なのは、再生/一時停止や曲送り、曲戻しといった再生操作に限られています。
この点は、初めてAirPodsシリーズを使う人が混乱しやすいポイントのひとつです。
従来のイヤホンのように「タップ=音量操作」と思ってしまうと、思った通りに動かず「故障かな?」と感じてしまうかもしれません。
実際、AirPods 4の操作方法はApple独自の仕様に基づいており、音量調整は本体ではなく、接続しているデバイス側で行う設計です。
音量を調整したい場合は、iPhoneのボリュームボタン、画面上のスライダー、またはSiriに頼むなどの方法が必要になります。
一方、AirPods Pro 第2世代などの上位モデルでは、感圧センサーを上下にスライドさせることで音量操作が可能です。
この差が混乱を招く原因になっていると言えるでしょう。
タップ操作で音量が変わらないと感じた場合は、機能の違いによるものと理解して、代替手段をうまく使いこなすことがポイントです。
今後のアップデートやモデルチェンジでこの仕様が改善される可能性もありますが、現時点ではタップで音量調整はできないと覚えておくと良いでしょう。
音量を変えるにはどうすればいい?
AirPods 4で音量を調整するには、イヤホン本体ではなく、接続されているデバイス側で操作を行う必要があります。
これは、AirPods 4には物理的な音量調整機能や、スワイプで音量を上げ下げするセンサーが搭載されていないためです。
例えば、iPhoneやiPadと接続している場合は、端末側の音量ボタンで直接調整するのがもっとも簡単な方法です。
また、画面をスワイプしてコントロールセンターを開き、音量スライダーを上下に動かすことでも調整が可能です。
音楽アプリや動画アプリによっては、アプリ内に専用の音量調整バーが用意されているケースもあります。
また、Siriを使って音量を操作する方法もあります。
たとえば、「音量を50%にして」や「音を大きくして」と話しかければ、自動で音量が変更されます。
手が離せない場面でも使える便利な機能です。
さらに、Apple Watchを利用している場合は、Digital Crown(側面のくるくる回るボタン)を回すことで、AirPodsの音量を調整できます。
このように、AirPods 4の音量を変える方法は多岐にわたりますが、いずれも接続先のデバイスや音声アシスタントを介した操作となります。
イヤホン本体だけでは調整できない点に注意し、それぞれの方法を使い分けることが快適な操作につながります。
操作方法はどこで確認できる?
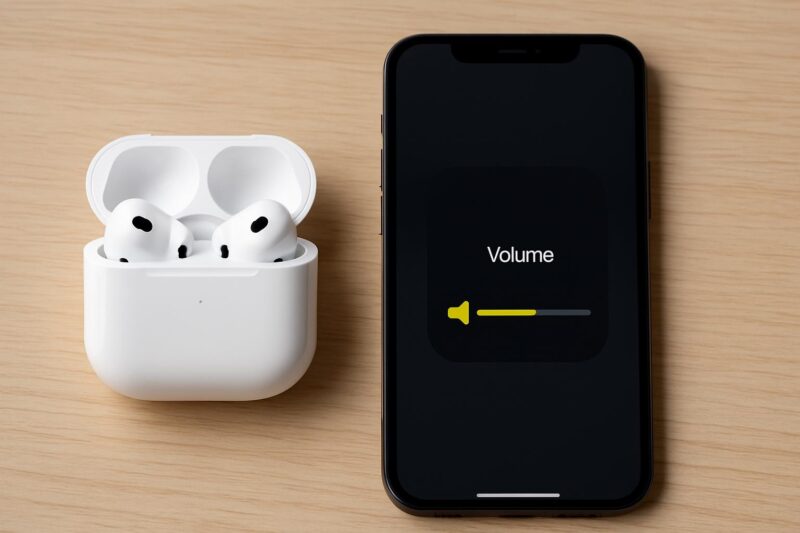
AirPods 4の操作方法を確認するには、Apple公式サイトのサポートページをチェックするのが最も確実です。
操作方法に関する情報は、製品別に詳しくまとめられており、初心者でもわかりやすいように画像付きのガイドが用意されています。
また、iPhoneやiPadにインストールされている「設定」アプリからも基本的な操作やカスタマイズ情報を確認することができます。
設定アプリを開き、「Bluetooth」からAirPodsを選択し、「i」マークをタップすることで、名称の変更や片耳だけの使用、タップ操作の割り当てなど、細かい設定を見ることが可能です。
さらに、Appleの「サポート」アプリを利用すれば、操作方法だけでなく、トラブルシューティングや問い合わせ先まで一括で確認できます。
このアプリは無料で使える上に、自分が使っているApple製品を自動認識してくれるので、無駄な検索をせずに済みます。
他にも、Apple公式YouTubeチャンネルでは、動画での操作解説が定期的にアップロードされており、視覚的に操作方法を学びたい人にとっては非常に有用です。
このように、AirPods 4の操作方法を知る手段は複数ありますが、まずはApple公式の情報を中心に確認することが、正確かつ安心です。
非公式なブログやSNSなどの情報も参考にはなりますが、機種による操作の違いがあるため、誤解を招く可能性もある点には注意しましょう。
AirPods 4の音量調整が難しいときの対処法
- 難しいと感じる人へのおすすめ設定
- iPhoneやApple Watchでの音量調整方法
- Siriを使って音量を変える方法
- 設定アプリでできる音量調整の工夫
- アクセシビリティ機能で音量管理
- 音量調整の代替手段を活用しよう
難しいと感じる人へのおすすめ設定
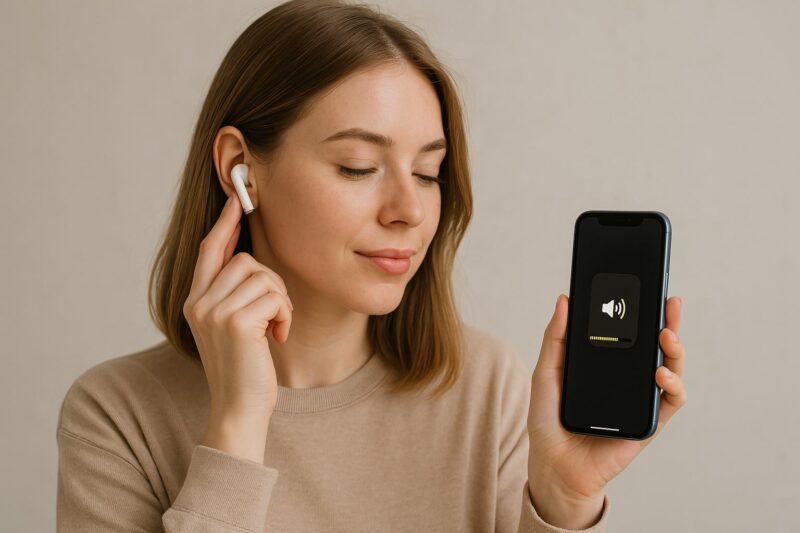
AirPods 4の操作が難しいと感じる場合は、あらかじめ設定を見直すことで、日常的な使用がぐっと楽になります。
特に、音量調整やタップ操作などに慣れていない方は、使いやすさを優先したカスタマイズが重要です。
まずおすすめしたいのが、「アクセシビリティ設定」の活用です。
iPhoneの「設定」アプリから「アクセシビリティ」に入り、「AirPods」を選択すると、タッチ操作やノイズコントロールの感度を調整することができます。
これにより、誤操作を防ぎつつ、自分の感覚に合った操作性を実現できます。
次に、Siriを活用する設定もおすすめです。
タップやスワイプの操作が難しいと感じる場合、音声でのコントロールに切り替えることでストレスが減ります。
Siriの起動方法を「“Hey Siri”で起動」や「長押しで起動」など、自分が使いやすい方式に設定しておくと便利です。
さらに、タッチ操作に不安がある方は、音量調整や再生停止などをiPhoneやApple Watch側で行う前提で考え、AirPods本体での操作を極力減らす設定も一つの方法です。
これにより操作に迷うことが少なくなり、結果的に快適に使えるようになります。
このように、操作が難しいと感じる方には、無理にAirPods本体で全てをコントロールしようとせず、使いやすいデバイス側の設定やSiriを活用することで、日々の使用がぐっと楽になります。
iPhoneやApple Watchでの音量調整方法
AirPods 4の音量調整は、接続しているiPhoneやApple Watchから簡単に行うことができます。
特にこれらのデバイスは直感的に操作できるため、多くのユーザーにとっては最も身近で使いやすい方法と言えるでしょう。
iPhoneで音量を調整するには、本体側面にある物理ボタンを使うのが最もシンプルです。
また、画面右上から下にスワイプしてコントロールセンターを開き、スピーカーのアイコンを上下に動かすことで、細かい調整も可能です。
音楽アプリや動画再生アプリを使用している場合は、アプリ内にもスライダーが表示されていることが多いため、そちらからも音量変更ができます。
一方、Apple Watchを使っている方は、再生中の画面を開き、Digital Crown(本体の横の回転式ボタン)を回すことで音量を調整できます。
この方法は手元でスムーズに操作できるため、iPhoneを取り出さずに音量を変えたい場面で非常に役立ちます。
このように、iPhoneやApple Watchの操作に慣れていれば、AirPods 4の音量調整もほとんど苦になりません。
特に本体でのタッチ操作に不安がある方や、細かい調整を好む方には、デバイス側での操作をメインにするのが効果的です。
Siriを使って音量を変える方法
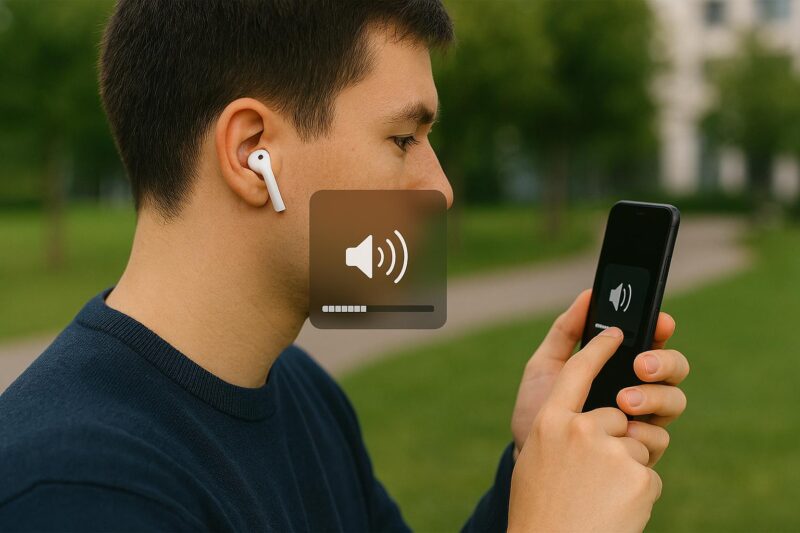
AirPods 4ではSiriを使って音量を変更することができ、手を使わずに操作できる点が大きなメリットです。
特に運転中や料理中など、手がふさがっているときには非常に便利な機能です。
Siriを起動するには、「Hey Siri」と話しかけるか、AirPodsのステム(細長い部分)を長押しする方法があります。
設定でSiriの起動方法を確認しておくと、必要なときにすぐに使えるようになります。
起動後、「音量を上げて」や「音量を30%にして」といった具体的な指示を出すだけで、自動的に音量が調整されます。
さらに、再生中の音楽や動画の音量だけでなく、Siriは現在の音量レベルを確認することも可能です。
「今の音量はどれくらい?」と尋ねれば、割合で教えてくれるため、音量の目安をつかむのにも役立ちます。
ただし、Siriを使用するにはインターネット接続が必要であり、静かな環境でないと音声がうまく認識されないこともあります。
そのため、公共の場所や騒がしい場所では他の方法での調整が向いているかもしれません。
このように、Siriを活用すればAirPods 4の音量操作がより柔軟になり、状況に応じたスムーズな使い方が可能になります。
音声アシスタントを日常的に使いこなすことで、AirPodsの利便性はさらに高まるでしょう。
設定アプリでできる音量調整の工夫
iPhoneの「設定」アプリには、AirPods 4の音量操作をより快適にするための工夫がいくつか用意されています。
日々の使用で「操作しにくい」「音量が思ったように変わらない」と感じている方にとって、設定の見直しは非常に有効です。
まず確認したいのが、「サウンドと触覚」内にある音量スライダーです。
ここではiPhone全体の音量バランスを調整できますが、AirPodsを接続した状態で操作すると、AirPodsに反映される音量も一緒に変化します。
また、音量を変更する際に使うサイドボタンの反応感度もこの設定に左右されるため、普段から適切な音量レベルに設定しておくと操作がスムーズです。
さらに「ミュージック」アプリ内の「音量制限」も見逃せないポイントです。
誤って音量を上げすぎてしまうのを防ぐため、最大音量を設定しておくと耳への負担を軽減できます。
この機能は特に長時間使用する人やお子様が使う場合に役立ちます。
また、「Bluetooth」設定でAirPods 4を選択すると、「詳細設定」にアクセスできるようになります。
ここではAirPodsの左右のタップ操作や、ステムの長押し操作に割り当てる機能の変更も可能です。
たとえば、片方にSiriの起動、もう片方に再生停止を割り当てれば、音声操作と手動操作をバランス良く使うことができます。
このように、「設定」アプリを活用することで、AirPods 4の音量調整に関するストレスを大きく減らせます。
自分の使用スタイルに合ったカスタマイズを取り入れることで、より快適なオーディオ体験が実現するでしょう。
アクセシビリティ機能で音量管理
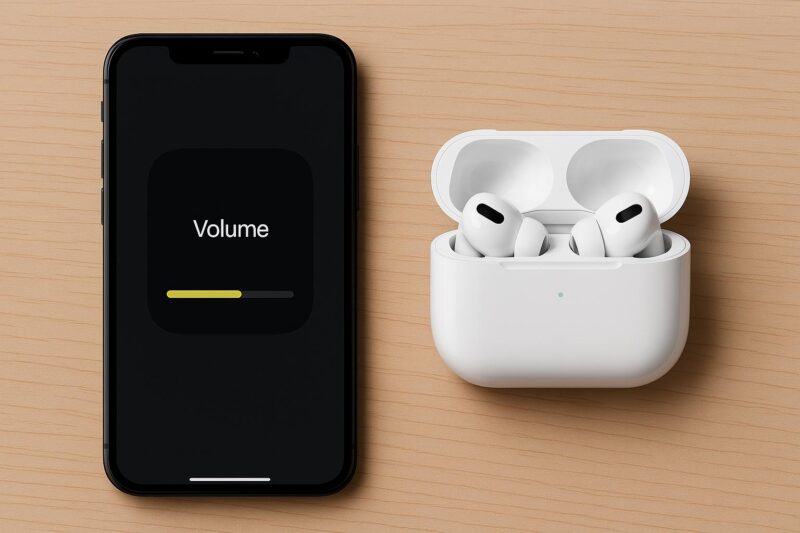
iPhoneやAirPodsを使う上で、アクセシビリティ機能は単なる補助ではなく、日常の操作性を大きく高める工夫として非常に有効です。
特にAirPods 4の音量管理をもっと分かりやすく、扱いやすくしたい場合、この機能を活用する価値があります。
アクセシビリティ設定は、「設定」アプリから「アクセシビリティ」→「AirPods」と進むことでアクセスできます。
ここでは、タップやステムの感度、オーディオバランスなどを細かく調整可能です。
音量に関しては、「オーディオアクセシビリティ設定」にある「オーディオの調整」や「モノラルオーディオ」などが役立ちます。
たとえば、左右の音量バランスを変えることで、片耳により集中して音を届ける設定ができます。
また、「聴覚サポート」内にある「ライブリスニング」機能を使えば、iPhoneのマイクを通じて周囲の音をAirPodsに届けることができます。
音量に敏感な方や、周囲の音とコンテンツ音声のバランスをとりたい方には特に便利な機能です。
加えて、音量ボタンの操作をしやすくするために「タッチ調整」を利用する方法もあります。
手の動きに合わせて操作の反応を遅らせたり、連続タッチを認識しにくくする設定ができるため、意図しない音量変化を防げます。
このように、アクセシビリティ機能は誰にとっても有用なツールです。
音量操作にストレスを感じているなら、ぜひ一度設定を見直してみるとよいでしょう。
音量調整の代替手段を活用しよう
AirPods 4で音量を変える操作がうまくいかない場合、他の方法を取り入れることで快適さを保つことができます。
音量調整に関する代替手段はいくつか存在し、状況や使用環境に応じて使い分けることができます。
まず、最も手軽な方法は「接続中のデバイス」で音量を調整することです。
iPhoneやiPad、Macなど、AirPodsが接続されているデバイスから直接音量を操作することで、タッチ操作に頼らずに済みます。
これにより、誤操作のリスクも減り、細かい音量調整が可能になります。
次に、音声アシスタントのSiriを使う方法もおすすめです。
「音量を少し上げて」「50%にして」といった指示を出すことで、手を使わずに音量を調整できます。
特に運転中や作業中など、手を動かしにくい場面では非常に重宝する手段です。
また、Apple Watchを持っている方であれば、再生中の音楽画面を表示し、Digital Crownを回すだけで音量を操作できます。
この方法はスムーズで、AirPodsに直接触れる必要がないため、使いやすいと感じる人も多いです。
こうした代替手段を活用することで、AirPods 4の音量調整に伴うストレスを大幅に軽減できます。
AirPods本体だけに頼らず、連携デバイスやアシスタント機能を柔軟に取り入れることで、自分に合った快適な使い方を見つけられるはずです。


